Error 61689 in QuickBooks is related to installation problems. This error can disrupt the installation process and will not allow you to proceed unless the problem is resolved. There is no way to work around the problem. Instead, you must resolve the error and then proceed with the installation. It will be essential for you to that you try to resolve the causes of the problems.
Since QuickBooks is a vital accounting software program, errors like these may cause a lot of hassles for accountants and business owners. Let us look at the possible causes and solutions for this error.
Reasons for the Causes of QuickBooks Error 61689
This error indicates a damaged framework.xml file. A rogue program could have damaged the file on your computer. Alternatively, a file could also be damaged by malware or infections on your computer.
In some cases, corrupt registry entries may also be causing this problem. If your Windows OS has not been updated recently despite new updates being available, then it is possible that the installation process may have been inhibited because of problems in Windows OS.
Let Us Look at the Solutions for QuickBooks Error 61689
Use QuickBooks Tool Hub to Fix Installation Errors
QuickBooks offers all its users a robust tool hub, which includes a variety of tools that can solve common problems. One of the issues that are addressed through the tool hub is installation-related problems. The reason why users prefer it is because it reduces the extent of troubleshooting and automates several steps for the user.
- Close the QuickBooks installation window and all other programs on your computer.
- Download the QuickBooks Tool Hub. Make sure that the file is downloaded to a location on your computer, which is easily accessible. The best places to save the files are on the desktop or on the download folder.
- Double-click on the download file to begin the installation of the QuickBooks Tool Hub. Follow the on-screen prompts to complete the installation. Once the installation completes, a shortcut will be placed on the desktop. For some users, the shortcut may not show up because of your computer settings. In this case, you can use the search bar on your taskbar to search for the QuickBooks Tool Hub application installed on your computer.
- Double click on the icon and open the QuickBooks Tool Hub. The home screen shares details about the tool hub and how it is intended to work. On the left of the screen, you will see several tabs on which you can click based on the type of problem you are facing.
- Click on the tab that says Installation Issues. Then, choose the button which says, QuickBooks Install Diagnostic Tool. This tool will run diagnostics on your computer to fix problems that may be causing the installation error.
- It could take up to 20 minutes for the tool to complete the diagnostics, identify problems, and repair damaged or corrupted QuickBooks company files. Once the tool completes the diagnostics, restart the installation, and check if the error has been resolved.
Update Windows
Obsolete versions of an operating system can prevent the smooth functioning of your computer and may even prevent the program from installing on your computer. Updates fix known errors and bugs on the operating system. This is the reason why it is always suggested that you must allow your computer to run updates automatically in order to have the most updated version of programs running on your computer.
The update process may vary based on the version of the Microsoft operating system that you are using. Check the Microsoft how-to articles to identify the update process for your operating system.
Once the update is completed, you must restart the computer. Then begin the installation process all over again. Check if the error has been resolved and the installation completed successfully.
Run your antivirus program to identify corrupt registry files
Sometimes, corrupt registry files can be the reason for installation errors. If this is the case, then your antivirus program can help solve corruption issues on the computer. Use your antivirus program to scan for problems and repair or resolve threats.
Since every antivirus program has its own set of steps to scan and repair, you may have to refer to the manual or check with the antivirus company. You can look on their official website for help or an online manual that can be downloaded and referred to.
Once the scan is complete, you can get back to your QuickBooks installation and check if it completes without errors.
- Use selective startup to install QuickBooks Desktop
- The selective startup is a method used to start your Windows OS in a way where no third-party applications can be used. This means that you will be installing QuickBooks to your computer when no other applications can interfere in the installation process. We use this method because it is possible that a third-party app may be hindering the QuickBooks installation.
Since this step requires advance level troubleshooting, you can contact us for professional troubleshooting to help you resolve the problem. All troubleshooting steps from here onwards may require an advance level of knowledge in handling your computer, operating system, and the programs.
- Close all programs on your computer
- Press Windows + R on your keyboard. A small window will open on the screen. It is the Run command window.
- Write ‘MSConfig‘ in the window and click on ‘OK.’
- A new window will open on your screen. This is the system configuration window. You can configure your system with the help of various top tabs on this window.
- Click on the ‘General‘ tab then choose ‘Selective Startup.’ After this, click on ‘Load System Services‘
- The next step is to go to the ‘Services‘ tab and check the box that says ‘Hide all Microsoft Services.’ Then click on ‘Disable All.’
- Uncheck the ‘Hide all Microsoft Services‘ box so that you can see all Microsoft services. Look for Windows Installer and make sure the box next to it is checked. You will need the installer to install QuickBooks in Selective Startup.
- Click on ‘OK‘ and then click on the ‘Restart‘ button on the Selective Startup window.
- When the system restarts in selective startup, install QuickBooks and check if the error persists. If the error did not show up, then it is possible that a third-party app was causing the problem.
- Restart your computer once again to go back to normal mode. You can now open QuickBooks and complete the registration to start using the program.
- Modify the Framework.xml file
There are two different ways in which the framework.xml file can be modified based on the manner in which you are completing the installation. You can either install your program through a download or from a CD. Follow the steps according to the type of installation you are using.
Users Who Are Installing from a Downloaded File
- Press Windows + R on your keyboard to open the Run command window.
- Type’ %temp%‘ and click on OK.
- Look for the folder with the name, which is the same as the edition of QuickBooks that you are installing.
(Note: if the appropriate edition folder is not there on the temp folder, then begin the QuickBooks installation again and run it till you reach the ‘Welcome to QuickBooks’ screen. Click on ‘Cancel’ to stop the installation and return to the temp folder, and you will find the edition folder now.)
- In the edition folder, look for a folder named ‘QBooks‘ and open it.
- Right-click on the Framework.xml file in this folder. Click on ‘Rename‘ and add the word old to the file name.
- Download the Framework.xml file to the QBooks folder. If it was downloaded to the desktop or downloads folder, Right-click on the file and copy it, then paste it in the QBooks folder.
- Return to the installation folder for QuickBooks and run the setup.exe file. In some cases, this may not start the installation. Then you must run the QuickBooks.msi file.
- Check if the installation completes without errors.
Users who are installing from a CD
- Insert the installation CD in your computer’s CD drive. If your computer automatically shows the InstallShield Wizard on your screen, close it.
- From your computer, go to the drive letter corresponding to the CD. Right-click on the drive and click on ‘Explore‘ to go through the contents of the CD.
- Look for a folder with the same name as the QuickBooks edition you are trying to install.
- Right-click on the folder and click on ‘Copy.’ Then go to your desktop and right-click on any blank space on the desktop and click on ‘Paste.’
- Next open the QBooks Folder from the QuickBooks folder on the desktop.
- Right-click on the Framework.xml file and click on ‘Rename.’ Add the world old to its name.
- Download the Framework.xml file and place it in the QBooks folder on your desktop. You can copy it from the location where it was downloaded and paste it on the QBooks folder.
- Run the setup.exe file from the QuickBooks folder on your desktop. If the Setup.exe file does not start the installation, then run the QuickBooks.msi file.
- After running all these steps, if you are still unable to resolve the QuickBooks Error 61689, then you can call on +1.818.293.8001 for professional support in solving this error. Our team will be happy to assist you step by step until the problem is resolved, and you are able to register QuickBooks and go back to your day to day accounting as usual.


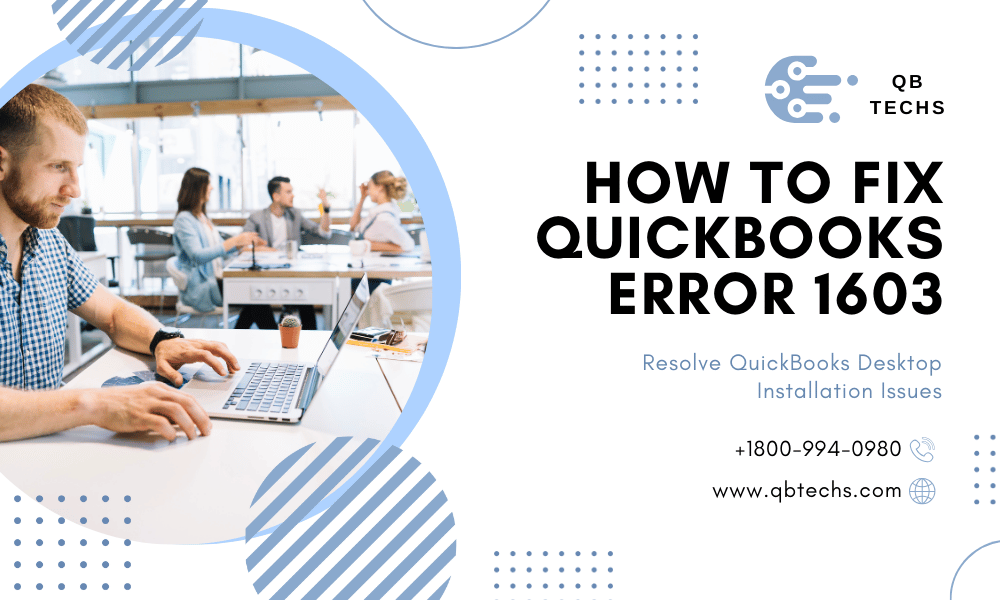
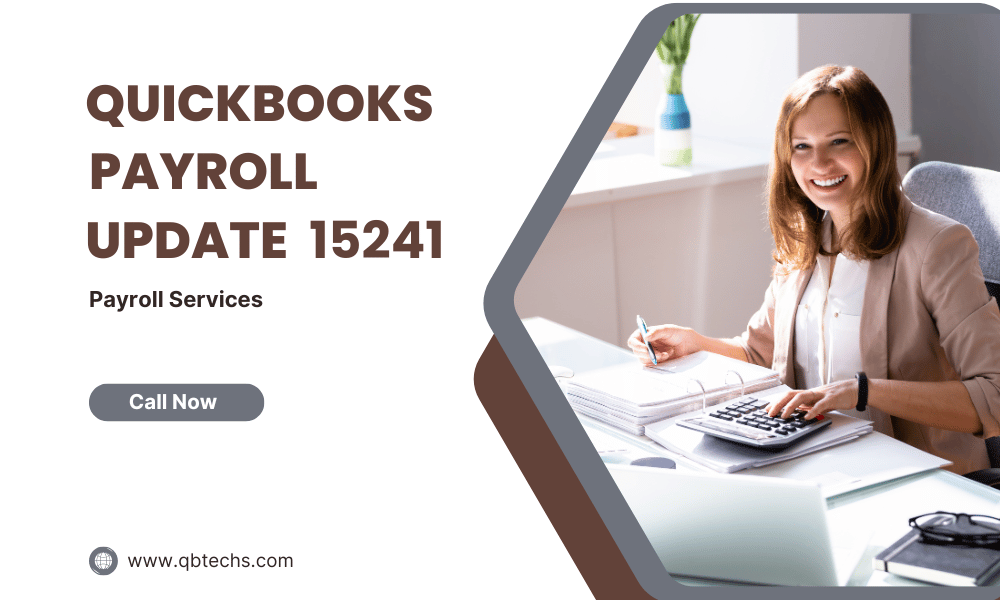
Leave A Comment
You must be logged in to post a comment.