QuickBooks error 1935 is an installation error. It may occur either when you are in the middle of installing QuickBooks or when you try opening QuickBooks for the first time after installation. You will not be able to proceed with the installation or complete the registration and access the software if you get this error. The only way to get back to your accounting on QuickBooks is first to resolve the error. To do so, it is important to identify the main reasons why this problem would occur. Then we can address the causes and fix the error.
- Certain files on your computer may be corrupted or damaged, making it difficult for the installer to complete the installation.
- Sometimes, the firewall and internet settings on your computer may not be optimized for the installation of QuickBooks.
- You may not have updated your operating system to the latest version available.
- Certain Windows components like the Microsoft .NET Framework may be damaged or corrupted.
Keeping these problems in mind, we will look at the solutions which have helped many users solve the problem and resume accounting on QuickBooks. Some of the solutions may require advanced skills in using and troubleshooting your computer.
If you are not a confident Windows user, then you can call us. Our team of QuickBooks experts will guide you step by step to resolve the problem.
Restart Your Computer
Many users reported that restarting their computer fixed the problem. This is mainly because many files that may have been damaged or corrupted will be refreshed when you restart the computer. It can solve minor file errors or issues, allowing you to resume your installation without problems.
To restart your computer, close all programs, then click on the Windows icon and then the Power icon. Click on ‘Restart,’ and your computer will automatically shut down and restart. Once the computer restarts, retry QuickBooks installation to check if the problem has been resolved.
Temporarily Disable Your Antivirus Software Program
Some users found that the problem was in their antivirus, anti-spyware or anti-malware program which obstructed the installation process by erroneously identifying some QuickBooks files as a threat. To make sure that your antivirus program is not causing a problem, you can disable it or stop it temporarily till the installation is complete.
Since every antivirus program is uniquely designed, you may have to check with your antivirus program provider for steps to disable it temporarily. You can also visit their official website and download a manual if it is available on the website to find out how to disable the program temporarily.
Once it is disabled, try installing QuickBooks again. If the installation is successful, then you can resume your antivirus program. If the installation fails, then you can resume your antivirus program and move to the next solution.
Use the QuickBooks Install Diagnostic Tool
QuickBooks has designed the QuickBooks Tool Hub for all its users to troubleshoot known errors and common problems with the software easily. The tool hub is made up of many different tools. One of these is the QuickBooks Install Diagnostic Tool. It aims to allow you to solve errors by automating most of the troubleshooting process easily.
The install diagnostic tool, for example, checks all files and folders on your computer related to the operating system and other third-party programs, which may affect QuickBooks. It rectifies file damages and optimizes firewall and antivirus settings to ensure that QuickBooks can be installed without errors.
- Close the QuickBooks installer and all other programs on your computer.
- Download QuickBooks Tool Hub. Make sure the downloaded file is saved somewhere that you can easily access. Your desktop or the download folder are two of the best places to save your downloads.
- Double click on the downloaded file to run the QuickBooks Tool Hub installer. Follow the on-screen prompts to complete the installation. When the installation finishes, a shortcut icon for QuickBooks Tool Hub will be created on your desktop. If you do not see this icon, then click on the Windows icon and search for QuickBooks Tool Hub using the Windows search option. Click on the QuickBooks Tool Hub app to open it.
- In the window for QuickBooks Tool Hub, you will find lots of tabs on the left side of the window. Select the option that says, ‘Installation Issues.’
- The next page will show you the Install Diagnostic Tool. Click on it to run the tool. QuickBooks estimates that the tool could take up to 20 minutes to complete scanning, repairing, and optimizing files.
- Once the tool finishes its task, close the tool hub, and restart your computer. Start the installation again to check if the error reappears.
Update Windows
To check if your computer is updated or not and to install new updates, you must follow the steps mentioned by Microsoft for updating your operating system. You can refer to the Windows update: FAQ article to find out how to get the latest updates for your computer.
Once your computer has been updated, try reinstalling QuickBooks if you were unable to install it earlier. On the other hand, if the installation was complete and you got the error when you tried to open QuickBooks, then try opening QuickBooks to check if the error has been resolved.
Toggle and Repair .NET Framework
QuickBooks Error 1935 is often associated with problems related to .NET Framework. This is a Windows component that may malfunction, causing installation problems. We can try to toggle the .NET Framework by turning this feature off and turning it on again. In most cases, this solves the problems, or you may have to repair the .NET framework. But even if repairing does not work, then we may resort to uninstalling and reinstalling the .NET Framework. This step requires you to be an advanced Windows user to fully understand your operating system before you start the uninstallation of the .NET Framework.
Step 1: Toggle the .NET Framework off and on
(steps for Windows 8, 8.1 and 10 users with .NET Framework 4.5 or later)
- Close all programs on your computer
- Click on the Windows icon to open the Start menu
- Type ‘Control Panel’ in the Windows Search section. Open the Control Panel app from the search results that show up.
- Click on ‘Programs and Features’ or ‘Programs’ based on your computer’s settings.
- Choose the option that says ‘Uninstall a program.’
- Click on ‘Turn Windows Features on or off’, which is on the left side of the window.
- Look for .NET Framework on the list. If the box next to it is not checked, then check the box to turn the feature on. Click on ‘OK’ to save the changes and Restart your computer. Install QuickBooks again to find out if the error has been resolved.
- If the box next to it is checked, then uncheck the box and restart your computer. Follow the same steps to go back to the .NET Framework and check the box once again to turn on the .NET Framework feature. Install QuickBooks to check if the problem has been resolved.
If you have a different Windows operating system or a different version of the .NET Framework, then contact us for step by step guidance on toggling the .NET Framework on and off.
Step 2: Repair the .NET Framework
(This option is available for Windows 7 or lower users. Windows 8 onwards, the .NET Framework has been incorporated as a part of the OS and may not be available as a program to install or uninstall)
- Open Control Panel and click on ‘Programs and Features.’
- Select Microsoft .NET Framework 4.5 (or later versions)
- Click on ‘Uninstall/Change’
- Choose the option that says ‘Repair.’ Click on ‘Next.’
- Follow the on-screen instructions to complete the repair. When the repair finishes, restart your computer and check if the problem has been resolved.
Use Selective Startup to Install QuickBooks Desktop
A selective Startup is an option where all other programs and features are disabled, keeping your computer running on bare bones to ensure that third-party programs do not hinder the installation process. Once the installation is complete, you can return to normal mode, and your program will be installed so you can complete the registration process and get back to your accounting on QuickBooks.
- Close all open programs on your computer
- On your keyboard, press ‘Windows + R.’ This will open the Run command window.
- In the Run command window, type ‘MSConfig’ and hit Enter on the keyboard or click on ‘OK.’
- It will open a new window that shows your system configuration details. In the ‘General’ tab, choose ‘Selective Startup.’
- Then click on ‘Load System Services’
- Click on the ‘Services’ tab and check the box next to ‘Hide all Microsoft Services’
- Choose the option that says, ‘Disable All.’
- Then uncheck ‘Hide all Microsoft Services’ and look for ‘Windows Installer’. If the box next to it is not checked, then check the box. You will need this service to install QuickBooks in Selective startup mode.
- Click on ‘OK’ then select ‘Restart’ from the system configuration window. This will restart your computer.
- When your computer restarts, install QuickBooks and check if the error has been resolved. If you are able to successfully install and open
- QuickBooks after installation then you can restart your computer to return to normal mode.
These are the solutions that have helped many users resolve the QuickBooks Error 1935. If you continue to face this problem after trying out all these steps, then you can talk to our QuickBooks troubleshooting experts to help you out. Our team will guide you step by step and help you in resolving the error. You can call us.
Our team has experience working with a variety of operating systems and different versions of QuickBooks. We leverage our experience to provide you with step by step guidance in troubleshooting the problem.
With the help of our team, you will be able to get back to using QuickBooks in no time. Our experts will identify the best solutions and help you resolve any problems with QuickBooks as early as possible.


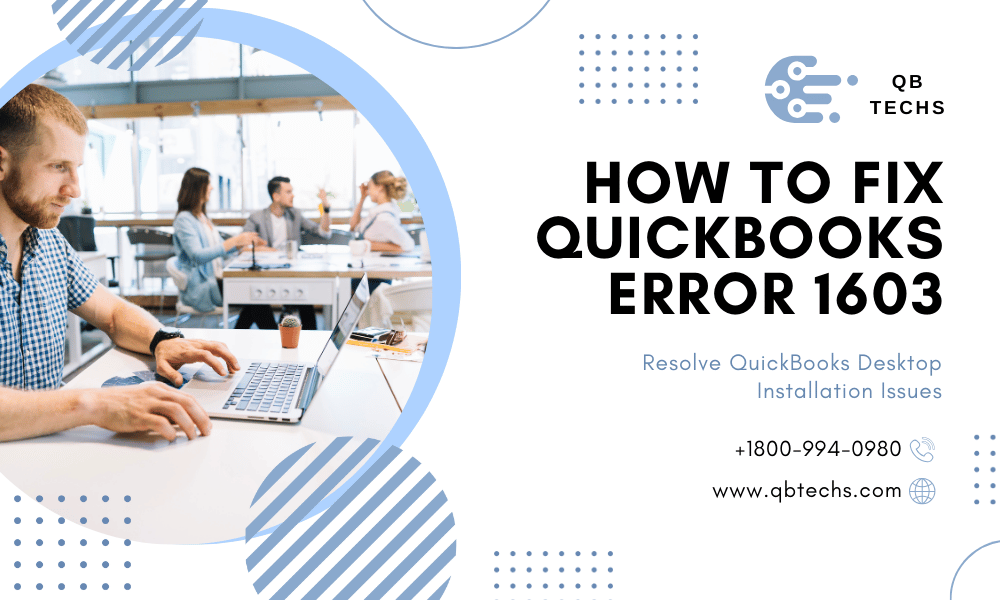
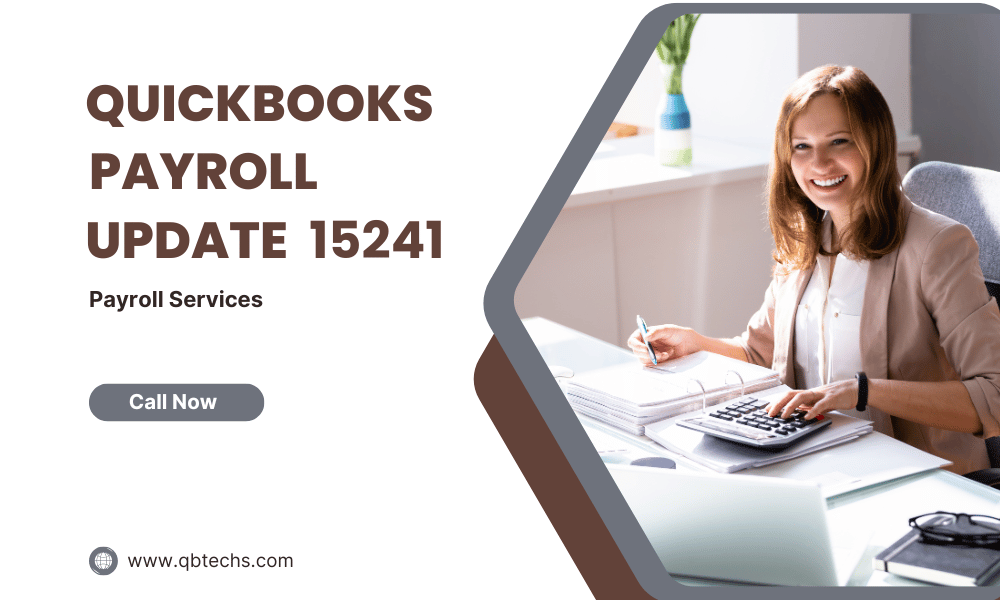
Leave A Comment
You must be logged in to post a comment.