Have you ever suddenly came across unrecoverable error in QuickBooks while working on your accounts the other day?
Today we will take a dive into various reason for QuickBooks unrecoverable error and different solutions to fix it. There are a number of ways to get rid of this annoying error and get back working.
A QuickBooks unrecoverable error occurs when you are trying to open QuickBooks Desktop or while working on it. This error can be a challenge for accountants, especially when you do not have a backup. It can be indicative of problems with your QuickBooks file, your operating system, or third-party programs that may be interfering with your QuickBooks program. Since an unrecoverable error can lead to data loss, it is important to address this problem as early as possible.
QuickBooks Unrecoverable Error Scenarios
- General unrecoverable error scenarios which may occur when you open or close the company file.
- Unrecoverable error when you are importing accountant’s changes.
- Unrecoverable error when performing bank reconciliation or viewing reconciliation reports.
- Target chaining error or unrecoverable error when you run the Rebuild utility in QuickBooks Desktop Enterprise.
- Unrecoverable error when opening a QuickBooks Desktop file on a workstation.
- Unrecoverable error when writing checks with QuickBooks Online Bill Pay.
Causes of QuickBooks Unrecoverable Error
- Corrupt or damaged QuickBooks files.
- Corrupt or damaged Windows components or missing Windows components.
- Third-party files that may be interfering with your QuickBooks programs.
- Damaged data files.
- One of the user accounts may be damaged.
Before you start any of these steps, if you have the option of backing up your company file, then create a backup. This backup can be used if the problem is not resolved, and the company file has a problem.
Step 1: Check for Damaged User Accounts
If you are using QuickBooks in a multi-user environment, then you must check if only a single user is damaged or if all user accounts are facing the same problem. To do this, you must log out of the company file and try logging in using different user credentials. Check if the company file works without problems for other users.
Regular user damaged
- If a single regular user is damaged, then we can recreate the damaged user and solve the problem. These steps are to be followed for regular users only. If an admin user is damaged, then check the steps for the admin user.
- Click on ‘Company’ to open the Company menu.
- Choose ‘Set up users and passwords.’
- Click on ‘Set up Users.’ If you are using the Enterprise version of QuickBooks Desktop, then click on ‘Company’ and choose ‘Users.’ Then go to ‘Set up users and roles.’
- Click on ‘Add User.’ Choose a new username different from the one that has been damaged. Set up the new credentials and click on ‘Next.’
- You can customize the user details as per your requirement before clicking on ‘Finish.’
- Click on ‘File’ to open the file menu and select ‘Close Company/Logoff.’
- Use the new user credentials to log in to the company file and check if the problem is resolved.
Admin User Damaged
If the admin user is damaged, then you must use the QuickBooks File Doctor, which is a part of the QuickBooks Tool Hub, to resolve the problem.
- Close QuickBooks and related programs on your computer and download QuickBooks Tool Hub.
- Double-click on the downloaded file and follow the on-screen prompts to complete the installation. Once the Tool Hub is installed, you will find a shortcut for QuickBooks Tool Hub on your desktop. Double Click on it to open the Tool Hub. If you do not find the shortcut, then open the Start menu and type QuickBooks Tool Hub in the search bar to access the Tool Hub.
- Click on ‘Company File Issues’ located on the right side of the screen.
- Choose the option saying ‘Run QuickBooks File Doctor.’ Once the file doctor completes evaluating the files by scanning QuickBooks and related computer files, you can follow the steps to repair the damages.
- Once the repair is complete, open QuickBooks and log in using the admin user credentials to check if the problem has been resolved.
Step 2: Suppress QuickBooks Desktop
When you suppress QuickBooks Desktop, you will open the company file but only notice a blank screen. By suppressing QuickBooks Desktop, you allow the program to reset all files and components and solve minor problems that may be affecting your QuickBooks files.
- Press and hold the ‘Ctrl’ key on your keyboard and double click on the QuickBooks icon on your desktop.
- Do not release the Ctrl key until you see the ‘No Company Open’ window.
- The window will show your Company file or list of Company files on your QuickBooks desktop. Choose the desired file and press and hold the ‘Alt’ key on your keyboard. Then click on ‘Open’.
- QuickBooks will display a blank screen. Make sure you keep on pressing the Alt key till the file is completely open. The file will be completely open when you hover your mouse on one of the menu titles, and it can be highlighted.
Once you have successfully performed these steps, you can open QuickBooks normally, and check of the error has been resolved.
Step 3: Open a Sample Company File
This step is performed to find out if the problem lies with your company file or with the QuickBooks program. If the sample company file opens, then the problem is with your company file, but if the file does not open, then the problem is with the program.
- Press and hold the ‘Ctrl’ key on your keyboard and double click on the QuickBooks icon on your desktop.
- Release the Ctrl key when you see the ‘No Company Open’ window.
- Choose a sample file and click on ‘Open.’
- If the file opens, then your company file is damaged, or the folder in which the company file is located may be damaged. Follow these steps to copy the company file to a different location:
- Right-click anywhere in the blank area on your desktop. Click on ‘New’ and choose ‘Folder.’
- Name this folder ‘QBTEST.’
- Navigate to the location where your company file is located. Right-click on your company file and click on ‘Copy.’
- Return to the QBTEST folder on your desktop and paste the company file inside this folder
- Open your QuickBooks desktop program with the ‘No Company’ window and browse for the company file saved on your desktop and open it.
Step 4: Update the Program to Latest Release
Make sure the program is updated to the latest release. This will solve problems caused by using an older version of QuickBooks, which may have bugs.
- Click on the ‘Help’ menu in your QuickBooks program.
- Choose ‘Update QuickBooks Desktop’.
- Click on ‘Update Now’.
- Choose ‘Get Updates’.
- If an update is available, then the download will begin. Once the download finishes, restart QuickBooks, and you will get an option to install the downloaded updates.
- Accept the option to install updates.
- Once the update is installed, check if the program runs without errors.
Step 5: Run the QuickBooks Quick Fix my Program
If the problem is with the QuickBooks program, then you will be able to resolve the problem with the help of the ‘Quick Fix my Program’ tool, which is also a part of the QuickBooks Tool Hub.
- Close your QuickBooks program and Open the QuickBooks Tool Hub.
- Click on ‘Program Problems’ from the right side of the screen.
- Choose ‘Quick Fix my Program.’
- Allow the tool to scan the program and resolve any problems, errors, or file damages in the program.
- Once the tool completes its scan, then open QuickBooks and check if the problem has been resolved.
Step 6: Repair QuickBooks Program Using Windows Repair
This repair tool is a part of the Windows OS. You can access the repair tool through the control panel and run it to resolve problems with your QuickBooks software.
- Close all programs and restart your computer. This will close all programs or services running in the background.
- Click on the Windows icon to open the Start menu. Search for ‘Control Panel’ and click on Control Panel from the search results.
- Select ‘Programs and Features,’ or you may have to choose ‘Programs’ and then select ‘Programs and Features.’ This will depend on your computer settings.
- Click on ‘Uninstall a Program’
- The list of programs installed on your computer will automatically populate on the screen. Choose your QuickBooks version installed on your computer and click on ‘Uninstall/Change.’
- Click on ‘Continue’ or ‘Next.’ Then choose ‘Repair.’ Click ‘Next’
- Your program will be scanned and repaired. This may take some time. Once the repair is complete, you can click on ‘Finish’ to close the window.
- Open QuickBooks to check if the problem has been resolved.
Step 7: Run the QuickBooks Diagnostic Tool
If Windows repair does not fix the problem, you can use the QuickBooks Program Diagnostic tool to solve problems related to the software.
- Close your QuickBooks program
- Open QuickBooks Tool Hub
- Click on ‘Installation Issues’ from the left side of the window
- Choose the ‘QuickBooks Program Diagnostic Tool’
- Once the tool runs and repairs the program, open QuickBooks, and check if you are able to work on it without errors.
To solve unrecoverable data when importing accountant’s changes use these solutions:
a. Continue the Import Process
When you see the error, you can click on OK to resume the import. Once the importing is done, QuickBooks will show a list of changes that were not applied; you can manually enter these changes.
b. Restore a Recent Backup
- Open QuickBooks and click on ‘File’ to open the file menu.
- Choose ‘Open or Restore Company.’
- Click on ‘Restore a backup copy.’
- Select ‘Next’
- Click on ‘Local backup’ and click ‘Next.’
- Select the backup file stored on your computer. A QuickBooks backup file will look like this: YourCompanyName.qbb.
- Pick a folder where the restored company file will be stored. Make sure not to overwrite the existing company file. Rename the existing
- company file or the backup file so that both files have different names, and you do not overwrite your existing company file.
- Once you have renamed the files, click on ‘Save’.
- Now you can work on your restored company file. Data that was entered in QuickBooks since the last backup will have to be re-entered.
c. Use Verify and Rebuild
Verify the integrity of your QuickBooks data using these steps:
- In your QuickBooks program, click on ‘Windows’ and click on ‘Close All.’
- Then select ‘File’ to open the file menu and choose ‘Utilities.’
- Click on ‘Verify Data’.
The results will either tell you that there are no problems with your data, so you do not have to proceed further with rebuilding your data. Or it may show you an error message. You must look up the steps for troubleshooting that error message. You can use the online QuickBooks knowledge base to check for the error message.
Lastly, you may get a message saying, “Your data has lost integrity.” This means there is data damage in your company file, and you must rebuild the data.
To Rebuild data, follow these steps:
- Click on ‘File’ and go to ‘Utilities.’
- Choose ‘Rebuild data.’
- You will be asked to back up your company file before you proceed. Click on OK for the program to create a backup of your company file. If you are asked to replace the existing company file, click on ‘No’ and save the backup file using a new name.
- Once the backup is completed, the tool will automatically start rebuilding your data. When it is done, you will see the message ‘Rebuild is complete.’
- Click on OK and check if QuickBooks works without any errors.
These are the main ways in which you can solve the QuickBooks unrecoverable error. If none of these work or if you encounter an error when you are carrying out any of these solutions, then you must stop troubleshooting and call a QuickBooks professional for support. If none of these solutions work, then you may have to uninstall and clean install QuickBooks.
There are lots of other troubleshooting steps that may be carried out by professionals to solve this problem. These steps require advanced knowledge of the Windows operating system to ensure the steps can be carried out without causing any damage to the computer. If you are unable to solve the problem using these solutions, then reach out to a QuickBooks expert for further help.

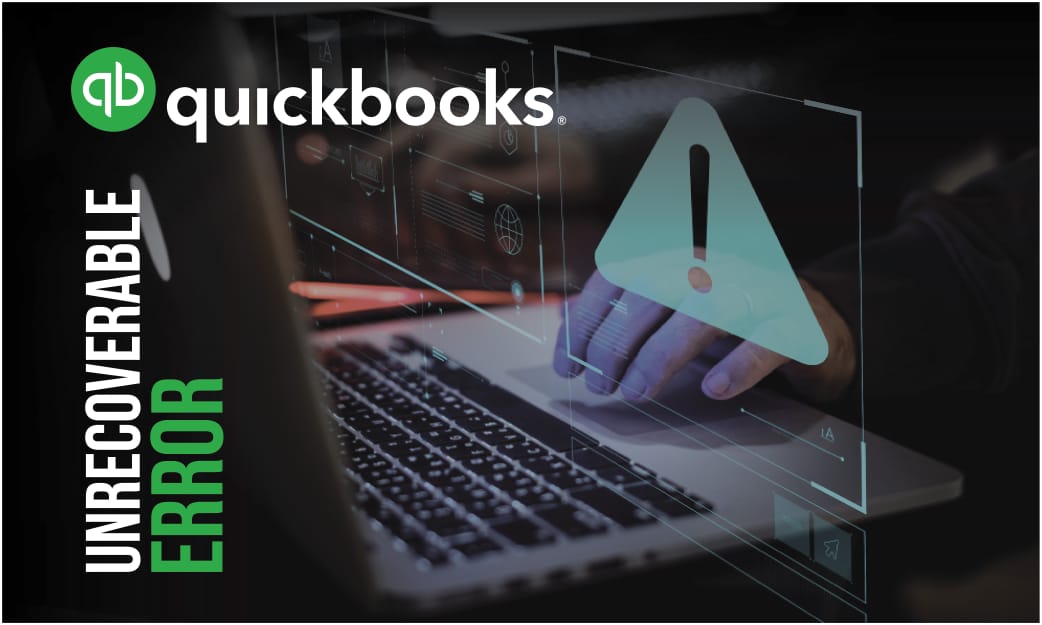

Leave A Comment
You must be logged in to post a comment.