QuickBooks has been playing a major role in financial management for years, especially for business owners. It has managed to keep its top position intact when it is about bookkeeping and maintaining financial business accounts. Moreover, you always get updates that mean improved software with every update. But still, there can be several instances where the software may encounter certain glitches and one such common issue is ‘QuickBooks multi-user mode not working’.
In this guide, we will talk about what are the possible causes behind the issues ‘QuickBooks multi-user mode not working’ and possible workarounds the can be helpful in resolving QuickBooks networking issue.
Possible Causes for ‘QuickBooks Multi-user Mode is Not Working’ Error
The error arises when you switch from single-mode to QuickBooks multi-user mode and all of a sudden you get error H202. Here can be the possible causes for facing this error:
- The firewall you have installed for your Windows is blocking the connection.
- QuickBooks is unable to get the IP address of your system.
- The antivirus you have installed is not letting you access the system where you have saved the QuickBooks file.
- Due to incorrect hosting configuration settings.
Solutions for ‘Multi-user Mode is Not Working’ Error in QuickBooks
Before you begin to fix the error, you need to ensure that your device meets certain requirements:
- Make sure you have installed QuickBooks database server.
- Also, ensure that you have installed the same version of the ‘Server Manager’ as the QuickBooks version installed on your device.
Here is the List of Solutions:
To fix the multi-user not working error in QuickBooks, you need to set hosting to local files using the steps listed underneath:
- Launch QuickBooks and press ‘F2’ to open the product info.
- On the same screen, you will see local server information; also ensure that hosting is for ‘Local Files’.
After you have successfully set the hosting, next you have to configure the default setting using the given steps:
- Launch QuickBooks and click on ‘Files’.
- Click on ‘Utilities’ and then click on the option ‘Host Multi-user Access’.
- Add the required number of users to the company file.
- If the multi-user mode is already enabled, you will be asked to disable it, click ‘Cancel’.
- Generate separate login credentials for separate users and the setup is complete.
The next step that you can take to fix the error is by reinstalling the QuickBooks software with the help of the following steps:
- Using the ‘Start’ menu of your device, navigate to the ‘Control Panel’.
- In the ‘Programs and Features’ section, find the QuickBooks software.
- Uninstall QuickBooks using the option provided by your device. You may be required to right-click on the software and then select ‘Uninstall’.
- Once the software has been completely uninstalled, go to the official website of Intuit and get the latest version of QuickBooks for your device. Hit the
- option ‘Multi-user mode hosting’ to switch to this mode.
Now, you can try disabling the host mode on the systems as follows:
- Make sure to login as system admin in the QuickBooks software.
- Open ‘Utilities’ via the ‘File’ menu and if you are already using ‘Multi-user hosting’, turn off the hosting.
- You need to ensure that the hosting mode is off in all the systems.
- Now, you need to ensure if the QuickBooks services are working properly as explained below:
- In the search box of the start menu, type ‘Services.msc’ and press enter.
- In the Services window, you will see ‘QuickBooksDBXX’ service.
- Double-click on the ‘QuickBooksDBXX’ service and make sure the startup type is set as Automatic and the service status will appear as ‘Running’.
- Select the option to restart the ‘QuickBooksDBXX’ service through the ‘Recovery’ tab.
- Now, repeat all the above steps as ‘QBCFMonitor’ service and start the software in multi-user mode.
- The next step is to add your server to the ‘Windows hosts file’ as follows:
- Open the ‘Windows hosts file’ and thereafter insert an input point after the last IP address in the server’s IP address.
- Click on the ‘Tab’ key and type in the server name. After that go to the File menu to use the save option and then click ‘Exit’.
Last but not the least, you can create a new folder for the company file using the steps listed below:
- Create a new shared folder in the host.
- Then create the access permissions.
- Make a copy of the ‘.qbw file’ to the folder you have just created.
- Rescan the folder that holds the company file.
- Now try to open the file and check if the error persists.
- Using all the above methods, you can try fixing the ‘Multi-user mode not working’ error with QuickBooks.

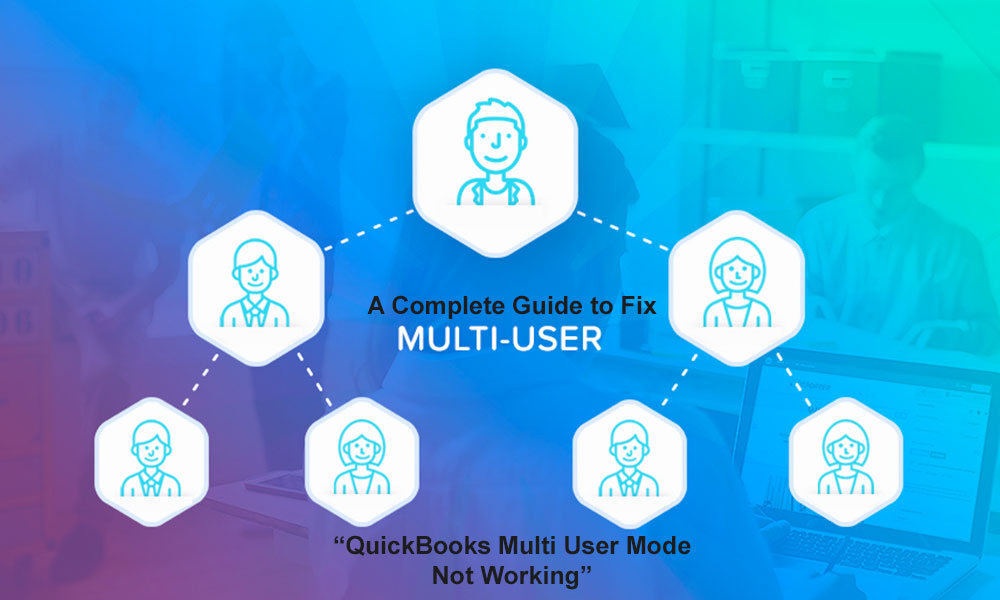

Leave A Comment
You must be logged in to post a comment.