Troubleshooting errors in QuickBooks can sometimes become very much tricky. And for times when you face unexpected errors in QuickBooks can cause a very big problem for companies. Especially errors like QuickBooks Error 6123, 0. But don’t worry because below we have mentioned all the possible ways how you can get out of this problem easily. So whenever you face QuickBooks Error -6123, 0 while restoring the company backup, do the mentioned steps which you think are the easiest for you, and we assure you that your problem will be solved within minutes.
What is QuickBooks Error 6123, 0?
This typically happens when you are restoring the backup of the company files from the storage. An unexpected error will pop up in front of you “Error: -6123, 0 We’re Sorry, QuickBooks can’t open the company file”. Now, you can do three things. Either you can follow the standard troubleshooting procedure mentioned by the company, which doesn’t work most of the time, or hire or call someone who can solve this with his expertise or, in the end, troubleshoot yourself.
Now we know that getting the correct person at times like this that too almost instantly is very hard. So choosing the 3rd option is what you can do to the maximum. But don’t worry, after going through this article, you will be able to solve issues like QuickBooks Error -6123, 0 with ease. So let’s not waste any more time and see what you can do to rectify this.
What is the Error that is Displayed on the Screen?
For the sake of reference of people who are here for the knowledge only, a QuickBooks Error -6123, 0 looks something like this:-
Error: –
We’re sorry, but QuickBooks can’t open your company file.
Here are a couple of ways to fix the problem:
- Run the QuickBooks File Doctor.
- Make sure your server is set up for the QuickBooks Database manager.
What Can be the Possible Reasons for this Type of Error?
As per our experienced personnel is concerned, there are not a lot of things that cause this issue. And some of the possible reasons why you might be seeing this message on your screen are:-
- Your QuickBooks application has become outdated, and it needs to be updated. To date, this is one of the most common problems.
- Your QuickBooks company file has become damaged or corrupt. So, you may be facing another 6000 series of errors as well.
- Sometimes when you try to restore the backup from online platforms like google drive you might face these issues.
Most probably these above-given reasons will be one of the causes why you are stranded by QuickBooks. But just in case these reasons don’t come in your category, don’t worry, it is still solvable. So, continue reading this article to know more.
5 Alternate Solutions to Fix QuickBooks Error -6123, 0
Solution 1: Update QuickBooks Desktop
As mentioned in the reasons itself the biggest and the most common issue that people don’t think about is their outdated QuickBooks version. So, in order to attract less of the outdated related errors in QuickBooks desktop and also to solve this one, please update your QuickBooks first.
To know more about how you can update your QuickBooks, you can refer to a different article where a step-by-step procedure of how to do it is mentioned.
Now, if you have done the above step and still facing the issue, then we can conclude that maybe your system is not outdated or updating is not a solution or your. Never mind, let’s go to alternate solution 2.
Solution 2: Download and Install Tool Hub
At this point, you must gather some knowledge about QuickBooks Tool Hub. This is a must-know thing because our solution is based on this. So, search for articles and download the QuickBooks Tool Hub or if you already know what it is, then well, and go continue reading.
QuickBooks Tool Hub is a tool that is made specifically to refresh all QuickBooks installation files and re-installing them on the storage again. What this step does is that it eliminates all the corrupt and damaged company files and programs and hence solves issues like Error 6123. To get the detailed info on how to download and install the QuickBooks Tool Hub on your system, continue reading.
- Search for QuickBooks Tool Hub online and download it first
- If your QuickBooks program is running already, then stop it. Close the application and exit from everything
- Now, go to the downloads that you just now completed and click on the QuickBooksToolHub.exe to start installing it on your system.
- Now, follow as the installation wizard tells you to do.
- After successfully installing the QuickBooks Tool Hub on your system, go to the icon which will be on your desktop and double click on it to start.
- From there, click on the “program problems” section/tab and then in the left pane itself, you will find the option “Quick fix my program”. Just click on it.
- Now, wait till the program completes repairing the application. Close the tool hub and go to your QuickBooks icon again and double click.
- Now, try to back up again your company files and see if you still face the problem.
Mostly, this step will solve your issue, and you won’t be needing any further steps. But in any case, it is still not rectified, then continue reading this article to see what all you can do from this step onwards to rectify this issue.
Solution 3: Download and Install File Doctor
Generally, almost every problem gets solved till this point, but if you are still facing the issue, then stay with the article and start downloading the QuickBooks File Doctor tool.
- Go to your downloads and search for “qbdfd.exe” and click on it to start the installation process.
- Now that you have installed the QB doctor file completely, click on the installed file icon on the desktop
- After this, click on the company’s file in the drop-down menus in the program.
- Now after choosing all the necessary company files, click on diagnostic options that is on “Check file damage only”. This step will check and find damages in files and will automatically highlight them.
- After the above step if you have any damaged files, just repair them and open QuickBooks to see whether you are getting the error or not.
Solution 4: Restore QuickBooks Backup (.qbb) File
This step is for backing up files from local storage itself.
- Search for the file with extension “.qbb” and the name which your company gave or has
- After this, copy all the backup files to your system’s storage (local)
- After this, open QuickBooks and start restoring all the company’s files and folders that you had previously moved to local storage.
Now, if you see the same problem again, then the problem must be somewhere while restoring the company files. Follow the given steps below to fix the issue possibly.
Solution 5: Restore Backup from QuickBooks Portable Company File
Many a time it is seen that QuickBooks allows restoration of files to the same device where it was created. So, if you are doing the other way round, which is that you are using another system’s backup then you know where the error is happening.
The answer to this problem is that you need to create a portable “.qbm” file instead of the “.qbb” files. Please follow the below steps to rectify the error:-
- Start QuickBooks on the device from where you took the backup
- Go to files
- Select the option “copy” and then select “create portable company file”
- After this click on “next” option and give the name of your company in the file name
- After this, you will have to select the “save” option and then click ok to successfully save the above steps
- After this, you can move the portable files to your new system where you can restore the backup you just now created
The above step should solve your problem most probably because if you have come till now, then this is the last solution that you can do in order to solve the issue.
If the problem persists, then we would suggest you contact certified IT professional and stop experimenting with software. This probably is an issue that needs to be addressed by professionals.
For expert help, always call QB experts who have hands on experience solving these types of errors. Get in touch with our support team to get a call and explain the problems to them. Also, please remember to tell them that you yourself tested all the above steps on your system and nothing is working.

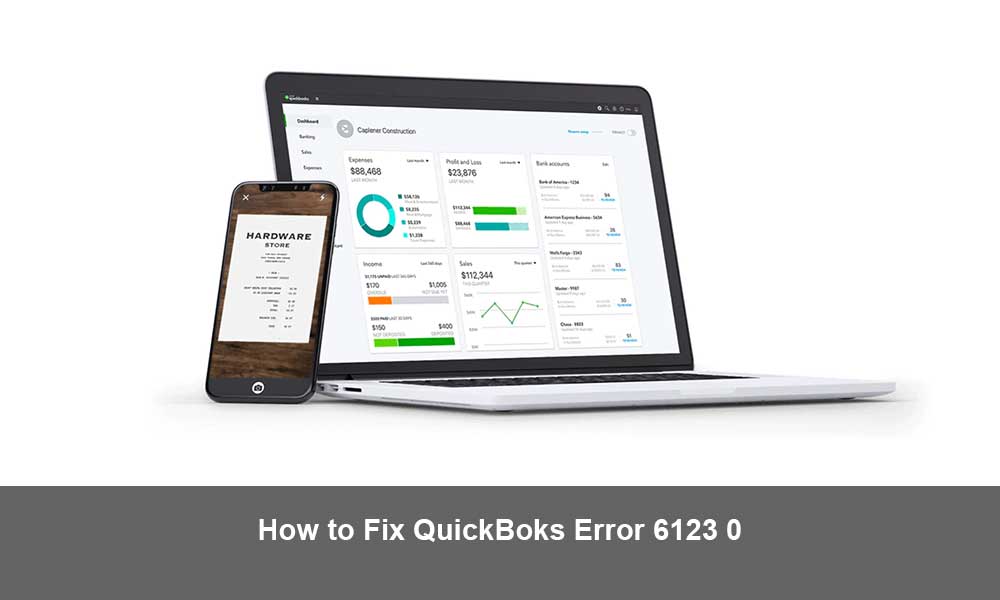
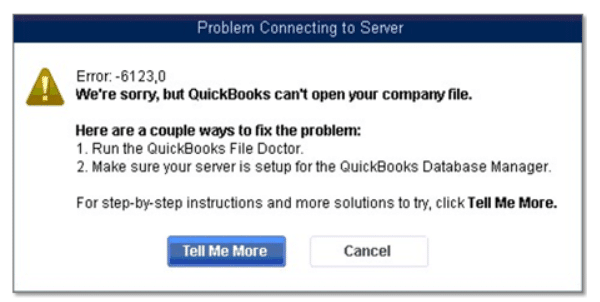
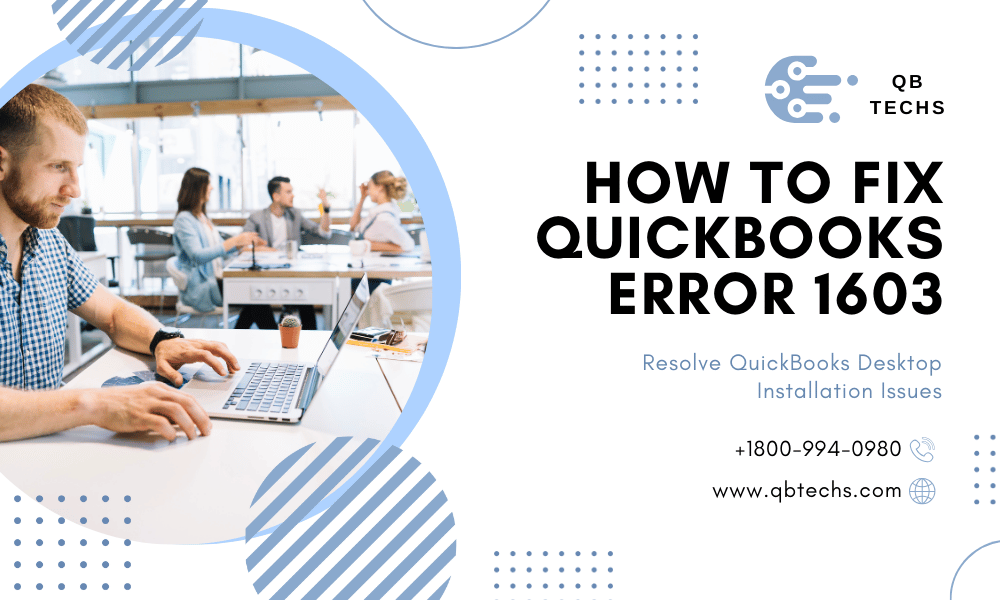
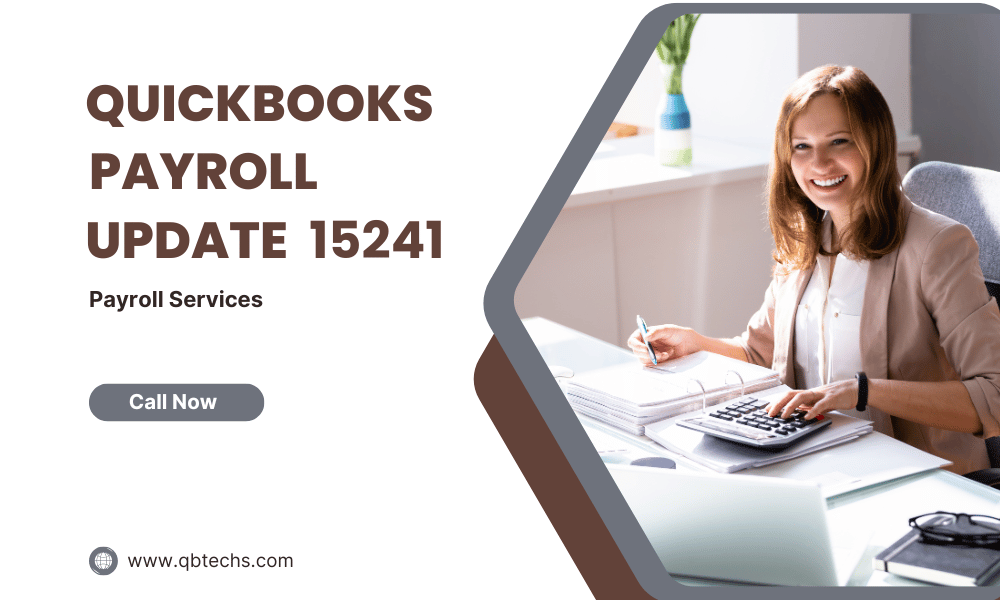
Leave A Comment
You must be logged in to post a comment.