Remote work became the norm for many. And employee’s productivity largely depends on how well they set up their work environment. For macOS users, this means not only the power of the operating system, but also optimizing it. In particular, for their own needs. That’s why you should know you can customize macOS to improve performance and smooth workflow. Specifically, by focusing on system settings, keyboard shortcuts, app organization, and workspace management.
System Settings and Their Optimization
- Disk space management
- Power saving settings
Disk space management
Effective disk space management is one of the key aspects of macOS and Mac optimization. As unnecessary files accumulate on your hard drive over time, they will slow down your system. If you want to solve this problem, be sure to pay attention to utilities. The ones that help you find and delete unnecessary files, caches, and other junk data. But along with this, it is also important that you pay attention to disk volumes. Especially the volumes that can take up a significant amount of memory. Detailed instructions on how to delete unnecessary volumes you can find on a specialized website. It will provide step-by-step instructions on how to free up additional space and improve overall system performance.
Setting up power saving settings
If you’re a MacBook user who often works on the go, then optimize your energy-saving settings. In System Preferences, then Battery, you can set some options. They will extend the battery life of your device. This includes:
- automatically turning off the display after a certain period of inactivity,
- limiting the background activity of applications.
Organize Your Apps
- Finder and tags use
- Automator and task automation
Use tags in the Finder
Tags in the Finder help you organize your files and folders by category. That is, you can create tags for clients, projects, or task types. This way, you can make it easier to find the files you need and improve the overall organization of your workspace.
Automate tasks with Automator
Automator is a built-in macOS tool that lets you create automated workflows. With it, you can:
- rename files automatically,
- resize files automatically,
- perform other repetitive actions.
This way you can save time and reduce the number of routine tasks.
Workspace Organization
- Split View
- Dock
The Split View feature
This feature allows you to work with two applications at the same time. It places them side by side on the screen. If you are one of those remote workers who often compare documents and work with multiple sources of data at the same time, you’ll find this convenient. To activate this feature, press and hold the green window maximization button. Then choose whether you want the window to be placed on the left or right.
Hide the Dock and menus
If you want to increase the working space on your screen, you can hide the Dock and menus automatically. To do this, go to System Preferences and then Dock and menus. This approach allows you to focus on your current tasks without unnecessary distractions.
Keyboard Shortcuts Usage
It’s no secret that using certain keyboard shortcuts can significantly speed up your workflow. If you want to reduce the use of the mouse, consider the following useful shortcuts:
- Command + X to cut
- Command + C to copy
- Command + V to paste
- Command + Z to undo the action
- Command + Shift + Z to repeat the action
- Command + Space to open Spotlight
- Command + Tab to switch between open applications
If you want to customize your own keyboard shortcuts, go to System Settings, then Keyboard and Keyboard shortcuts.
Minimize distractions
- Do not disturb mode
- Focus
Usage of the “Do not disturb” mode
This mode allows you to temporarily turn off all notifications. It’s especially useful when you need to focus on critical tasks. You can activate this mode in the following ways:
- Activate it in the Control Center,
- Set it to turn on automatically at a specific time in System settings, then select Notifications.
Setting the Focus
The Focus feature allows you to create special operating modes that restrict access to certain apps and notifications depending on your activity. For instance, you can create a Work mode that only allows notifications from your Slack or Zoom colleagues, blocking everything else. This is an excellent way to reduce distractions and focus on getting things done.
Mac optimization for remote workers
- Spotlight and Quick Look
- Hacks for everyday use
Spotlight and Quick Look
Press Command + Space and type a query. Spotlight’s built-in powerful search engine lets you:
- find files quickly,
- open applications,
- search the web without distracting from your work.
Quick Look also speeds up navigation. By pressing the space bar on the selected file, you can quickly view its contents without opening the app. This significantly speeds up access to information, which is especially important for multitasking in remote work.
Macbook hacks for everyday use
One of the most practical Macbook hacks is the ability to create custom desktops in Mission Control. If you divide your tasks by topic, separate desktops help you keep your focus.
Another cool life hack is the use of Hot Corners. You can customize the corner of the screen to instantly launch a screensaver or quickly switch to Mission Control. It’s a small thing that will save you a lot of clicks every day.
Tools to Improve Your Work Environment
- Virtual desktops
- Window managers
Use virtual desktops (Spaces)
This feature allows you to create multiple workspaces and switch between them using gestures or Control + left/right arrow. It’s perfect for isolating different types of activities. You can keep Slack and Teams in one space and project documentation in another. This way, you significantly reduce information overload.
Window managers
Magnet or Rectangle apps help you position windows on your screen with precision. This is a must-have for multitasking. You can create your own presets.
System Startup and Performance Optimization
- Checking
- RAM and monitoring
Check startup items
When you start up, macOS automatically launches certain apps. Many of them are not necessary. They only slow down the system. To check them, go to System Preferences, then Users & Groups, then Login Items. Turn off what you don’t need. This simple step has a big effect in terms of optimizing Mac performance.
Clean up the RAM. System monitoring
Activity Monitor is a powerful tool for analyzing the system load. It allows you to identify “voracious” applications that eat up resources. Avoid working with heavy programs at the same time. Especially during video calls.
There are also third-party utilities, such as iStat Menus, that give you even more control over your system.
Cloud Services. Synchronization
- iCloud and more
- Optimization
Using iCloud and alternatives
By storing files in the cloud, you not only have access to them from anywhere in the world, but also free up disk space. iCloud is a native solution for macOS. Dropbox, Google Drive, and OneDrive also integrate well. It is especially convenient to set up automatic saving of work documents to the cloud. This way, you minimize the risk of losing important data.
Optimize synchronization
macOS allows you to limit the synchronization of certain types of data. You can turn off syncing large media files to avoid overloading your system. It’s part of the optimizing Mac strategy. It allows you to maintain high speed even with a large number of active processes.
Security. Privacy. Integration With Other Devices
A strong password is the foundation of security. Use Touch ID to quickly sign in and confirm your actions. It saves time without compromising security. Restrict access to important apps in your privacy settings.
Remote work often involves working with sensitive data. VPN will encrypt the connection, which is especially crucial when connecting to open Wi-Fi networks in coffee bars or coworking spaces.
Handoff. Universal Clipboard. AirDrop. These functions allow you to instantly transfer files, links, and even text fragments between Mac, iPhone, and iPad. So, they’re great for remote workers who use multiple devices throughout the day.
You can also connect an additional monitor for better space organization. macOS intuitively recognizes new displays and allows you to quickly customize the layout of elements. Many say that a second screen doubles productivity.
Summary
Customizing macOS is all about real productivity gains and workload reduction. For remote workers who face multiple challenges, it’s important to have a system that runs like clockwork. With a combination of macOS features, useful apps, Macbook hacks, and Mac performance optimization strategies, you can take your workflow to the next level. Time is the most valuable resource. Proper system setup is an investment in its efficient use.


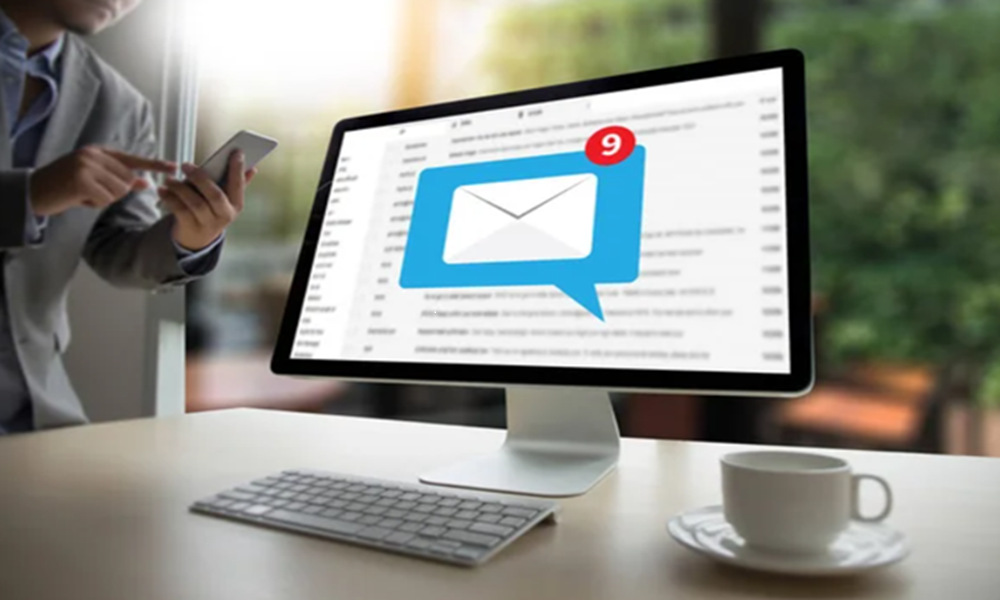
Leave A Comment
You must be logged in to post a comment.