Are you frustrated when encountering Error 1603 while attempting to install QuickBooks Desktop? This error can be a real roadblock, but you can use fairly simple solutions to resolve it.
This error typically appears when your system setup prevents QuickBooks from installing successfully. Let’s examine the steps you need to take to fix this issue.
What is QuickBooks Error 1603?
QuickBooks Error 1603 is an installation error that occurs when installing QuickBooks Desktop on a Windows Computer.
The error message typically reads:
“Error 1603: The update installer has encountered an internal error.”
The reason for this error is Microsoft components which are needed for QuickBooks installation (for example .NET Framework, C++ or MSXML). QuickBooks can never operate without these components thus any damage to them indicates such an error.
What Causes QuickBooks Error 1603?
Error 1603 can occur for several reasons, including:
- Corrupt QuickBooks Installer File: Something may have gone wrong with downloading the installation file or your installation file may be damaged.
- Damaged Microsoft Components: Essential components like .NET Framework, C++, or MSXML could be broken or outdated.
- Windows Security Settings: Certain policies might block the installation of third-party applications like QuickBooks.
- Outdated Windows OS: Older versions of Windows might conflict with the installation process.
- Incomplete System Updates: Missing updates in the operating system can interfere with the installation.
- Improper User Permissions: Attempting installation without administrator rights can trigger the error.
- Full Temporary Files Folder: A cluttered temp folder can interfere with installation.
- Background applications interfering with the installation process.
By identifying these causes, we can apply targeted fixes to resolve the issue.
Signs That Indicate QuickBooks Error 1603
When QuickBooks Error 1603 occurs, you may notice:
- The installer abruptly stops.
- An error message appears, preventing further installation.
- The installation process freezes or crashes.
You can deal with the issue more quickly if you know these indicators.
10 Solutions to Fix QuickBooks Error 1603
Here are several methods you can use to resolve QuickBooks Error 1603. For optimal results, carefully follow these guidelines.
Solution 1: Use the QuickBooks Tool Hub
QuickBooks Tool Hub is an essential program for fixing installation issues. Follow these steps to use it effectively:
Download and Install QuickBooks Tool Hub
- If QuickBooks Desktop is open, close it.
- Download the latest version (1.4.0.0 or higher) Of QuickBooks Tool Hub.
- Store the file on your desktop, or wherever it can be found.
- Download and open the file (QuickBooksToolHub.exe).
- Follow the on-screen directions to install the Tool Hub. Click the terms and conditions.
- Once it’s installed, double-click on the Tool Hub icon to open it. If you don’t see the icon, search ‘QuickBooks Tool Hub’ in the Windows search bar and click on it.
Run the QuickBooks Install Diagnostic Tool
The QuickBooks Install Diagnostic Tool automatically scans and repairs issues related to installation. Here’s how to use it:
- Install the QuickBooks Tool Hub by downloading it from the official Intuit website.
- Go to the Installation Issues tab.
- Select QuickBooks Install Diagnostic Tool.
- Wait for the tool to scan and fix the installation issues (this process may take up to 20 minutes).
- Restart your computer after the scan is complete.
Solution 2: Update Windows
QuickBooks installation might be interfered with by outdated Windows components. This problem usually gets solved by keeping your operating system up to date.
- Type the Windows key on your keyboard.
- Go to the start menu -> search box -> type in Check for updates -> click on it.
- Look for installable updates and install them according to the on-screen instructions.
- The installation of updates makes restarting your computer necessary.
When your system is updated, give QuickBooks Desktop another try.
Solution 3: Repair Microsoft .NET Framework and Other Components
Installing QuickBooks requires C++, MSXML, and the Microsoft.NET Framework. If these components are damaged, you’ll need to repair them.
Repair .NET Framework
.NET Framework is essential for running QuickBooks. If it’s damaged, follow these steps:
- Hit the Windows key and type Control Panel.
- Go to the Control Panel, Programs and Features.
- Anytime you need to install the .NET framework, look for Microsoft .NET Framework in the list of installed programs.
- Select repair, right-clicking on it.
- Once you have finished, follow the on-screen instructions.
Repair MSXML and C++
MSXML is a critical component for QuickBooks installation. To repair it:
- Go to the Programs and Features section in the Control Panel.
- Locate Microsoft MSXML and C++ Redistributables.
- Right-click and select Repair for each one.
- Restart your computer when the repairs are complete.
(OR)
- Insert your QuickBooks installation disc.
- Open the Start menu and search for msiexec.exe /forum “QBOOKS/msxml.msi”.
- Follow the on-screen prompts to repair MSXML.
- Restart your computer and reinstall QuickBooks.
Solution 4: Use Selective Startup Mode
Background applications, like antivirus or antispyware programs, can interfere with QuickBooks installation. Installing in Selective Startup mode can help.
Enable Selective Startup
- To launch the Run command, press the Windows + R keys.
- Type msconfig and press Enter.
- Select the Selective Startup option under the General tab in the System Configuration window.
- Uncheck the Load startup items box.
- Click Disable All after choosing Hide all Microsoft services under the Services menu.
- Click OK and restart your computer.
Install QuickBooks Desktop
- Run the QuickBooks Desktop installer as an administrator.
- Follow the on-screen instructions to complete the installation.
After the installation is complete, switch back to normal mode:
- Open the System Configuration window.
- Under the General tab, choose Normal Startup.
- Click OK and restart your computer.
Solution 5: Check User Permissions
Ensure your Windows account has administrative privileges. If not, switch to an account with sufficient permissions or contact your system administrator for help.
- Using the Windows key, look up “Control Panel.”
- Open User Accounts.
- Make sure you are listed as an administrator on your account.
Solution 6: Manually Change Windows Security Settings
Certain Windows policies may prevent the installation of QuickBooks. Adjust these settings as follows:
- Press Windows + R, type gpedit.msc, and press Enter.
- Navigate to Administrative Templates > Windows Components > Windows Installer.
- Double-click Prohibit User Installs and set it to Not Configured.
- Click OK and retry the QuickBooks installation.
Solution 7: Install QuickBooks in Safe Mode
- Safe Mode disables non-essential programs, allowing you to install QuickBooks without interference:
- Press Windows + R, type msconfig in the Run Box and hit Enter.
- Look at your Boot tab and make sure Safe Boot is checked.
- Restart your computer in Safe Mode.
- To run QuickBooks and reboot into Normal Mode your system should be in Normal Boot (remove Safe Boot).
Solution 8: Use the Clean Install Tool
If the above methods don’t work, a clean install of QuickBooks Desktop can help:
- Uninstall QuickBooks Desktop via the Control Panel.
- Download and run the QuickBooks Clean Install Tool from the QuickBooks Tool Hub.
- Reinstall QuickBooks using the original installation file.
Solution 9: Clean Your Windows Temp Folder
An overloaded Temp folder can cause installation errors. Cleaning it can resolve the issue:
- Press Windows + R and type “%temp%.”
- Select all files in the folder and delete them.
- Restart your computer.
- Try installing QuickBooks again.
Solution 10: Reinstall QuickBooks Desktop
If all else fails, uninstall and reinstall QuickBooks Desktop. This process can fix corrupted installation files.
Uninstall QuickBooks Desktop
- Click on Programs and Features on the Control Panel.
- Move to the Installed programs list where QuickBooks Desktop looks like.
- Select Uninstall: right-click.
- You will be led to follow on-screen instructions to complete your uninstallation.
Reinstall QuickBooks Desktop
- Download the QuickBooks Desktop installer from the official Intuit website.
- Run the installer as an administrator.
- Follow the on-screen instructions to complete the installation.
When to Contact Support
If none of the above solutions work, it may be a good time to get external help. Depending on the latter’s ability to advance, QuickBooks support or an IT professional can do this. These experts can diagnose deeper system issues that may lead to Error 1603.
Preventing QuickBooks Error 1603 in the Future
- Here are some tips to avoid facing Error 1603 again:
- Keep your Windows operating system updated.
- Regularly check and repair essential Microsoft components.
- Use the latest version of QuickBooks for better compatibility.
- Avoid interruptions during installation by closing unnecessary programs.
Conclusion
QuickBooks Error 1603 can be fixed without the hassle. With these simple solutions, you will fix the problem and won’t have to worry about your finances anymore.
But if the above issue continues, don’t hesitate to contact QuickBooks support for further helpline. They’re always ready to help!
FAQs
What causes QuickBooks Error 1603?
This error can be caused by a damaged .NET Framework, full temporary files, out-of-date Windows, or corrupted installation files.
How do I fix QuickBooks Error 1603?
You can resolve it by running the QuickBooks Install Diagnostic Tool, updating Windows, repairing the .NET Framework, or clearing temporary files.
Can antivirus software cause Error 1603?
Yes, security software can interfere with the installation process. Disabling it temporarily can help resolve the issue.

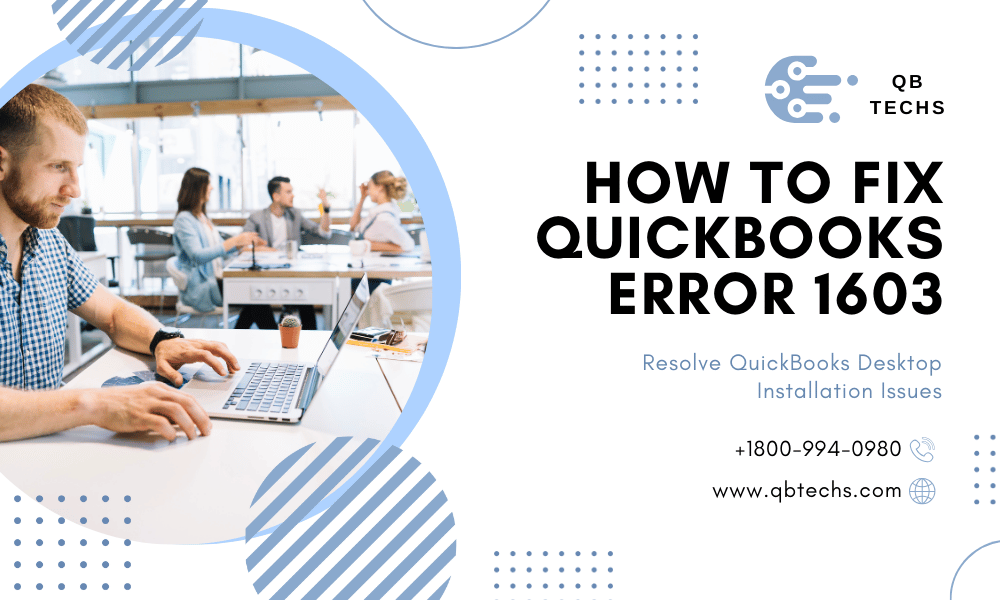
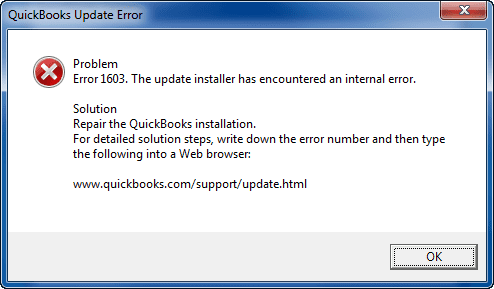
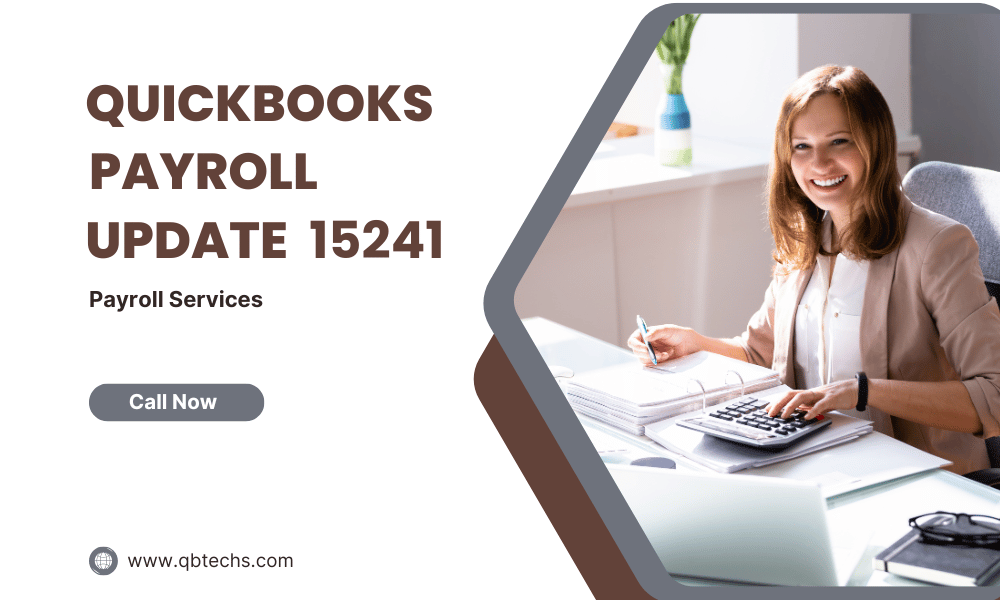
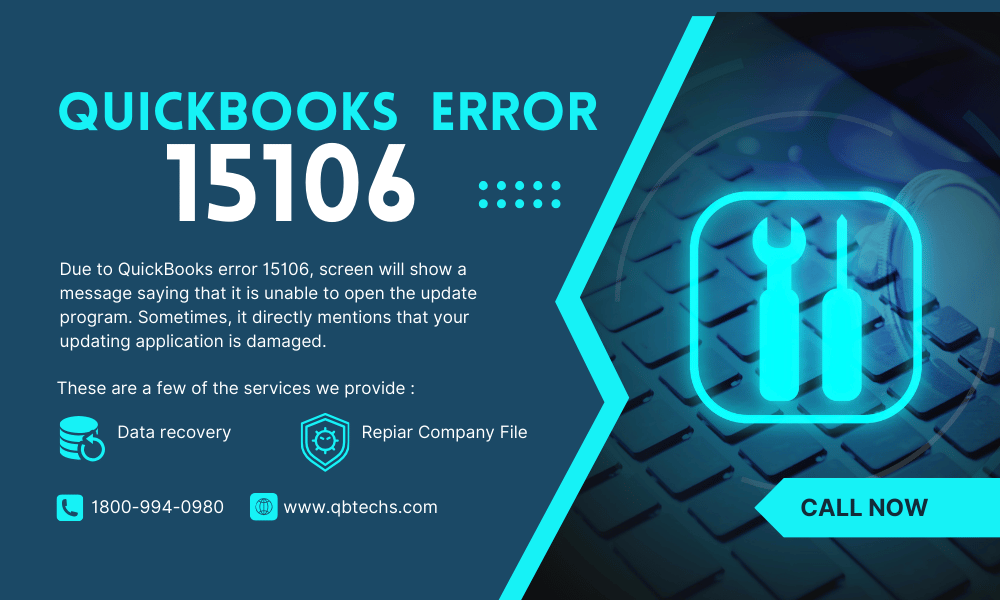
Leave A Comment
You must be logged in to post a comment.