The QuickBooks software is an excellent application for managing and arranging all your important company files. The software helps your business by ensuring that your company files are safe and secure. In our previous articles, we have talked about many errors in QuickBooks.
This article will tell you about a not-so-very common error, QuickBooks POS Error 121, and how to fix it. QuickBooks POS Error 121 is also called “Permission denied error”. Usually, this error occurs when you forget to log into QuickBooks as admin. It can also happen during any program or activities that need admin rights. If you are getting this error, you no longer perform all the activities as an Admin.
There are many ways you can solve this issue but before we talk about that, let’s give you depth on the QuickBooks Error Code 121.
What is QuickBooks Point of Sale Update Error Code 121
The QuickBooks Error Code 121 indicates that you must sign in to the POS from another system. You can no longer sign in as a system admin from the system where the error is displaying. When the following message pops up on your screen, you can see this error.
Error Message: “QuickBooks POS Error 121 denied you do not have permission to select from timeouts”
Causes of QuickBooks POS Error 121
One of the main reasons behind QuickBooks POS Error 121 is when users forget to sign in to QuickBooks Point of Sale via the Administrator account, and instead, they sign in with a user account. One essential thing to note is that before you start performing all the necessary steps to resolve the issue, stop all QuickBooks Point of Sale processes and services.
Steps to Fix QuickBooks POS Error Code 121
Before you actually start fixing the QuickBooks POS Error Code 121, make sure that you’ve closed all the Point of Sale processes & services. Also need to delete all the data from the Entitlement Client folder & delete the WSActivity.xml file. The following instructions are hard to follow and can be very complicated. Please seek help from the QuickBooks Point of Sale Error Support team if you are not up for it.
Here’s how you can fix the QuickBooks POS Error Code 121:
Method 1: Close all the POS Processes & Services
- To start with, open the task manager window.
- And then choose the required processes.
- After that, find and close all the processes.
- Close the Task Manager process
- And click on the Windows start button
- Head towards the search bar and then type “services.msc”.
- Open the folder and search for “QBPOS Database Manager XX”. Here “XX” refers to the QuickBooks version.
- Close all the services as well as the service windows.
It should resolve the error code. However, if the error code is connected with “QuickBooks POS update: Error 121″ and still occurs, follow the other methods below.
Method 2: Delete all the Required Files
To do that, go ahead and open the hidden Windows folder. If you are using different Windows systems, such as Windows 8.1 and 8, Windows XP, Vista, and Windows 7, the locations may vary to your OS.
For Windows 8 and 8.1
C:\ Program Data\Intuit\Entitlement Client\v8.0
For Windows Vista and Windows 7
C:\Program Data\Intuit\Entitlement Client\v8.0
For Windows XP
C:\DocumentsandSettings\AllUsers\ApplicationData\Intuit\EntitlementClient\v8.0
Open all the files in the folders mentioned above. Select them and click on delete.
After that, you need to move to the previous location, which is C:\ Program Data\Intuit\QuickBooks Point of Sale XX.0
Now open the INI folder and remove all the WSActivity files.
- Reopen the Point of Sale again.
- If there’s any update, download and install it.
- And follow the provided instructions for the registration process.
After that, close all the windows and open QuickBooks to check if the error is still there or not. If it’s still there, try to follow this method.
Method 3: End All the Point of Sale Processes & Services
Go to the Task Manager window and then hit Processes.
Search and close all the following processes:
1) qbpos.exe
2) QBPOSShell.exe
3) QBPOSDBService.exe
Once you are done closing all the processes, return from the Task Manager window and reopen the QuickBooks application. And that’s all for this QuickBooks POS error troubleshooting guide.

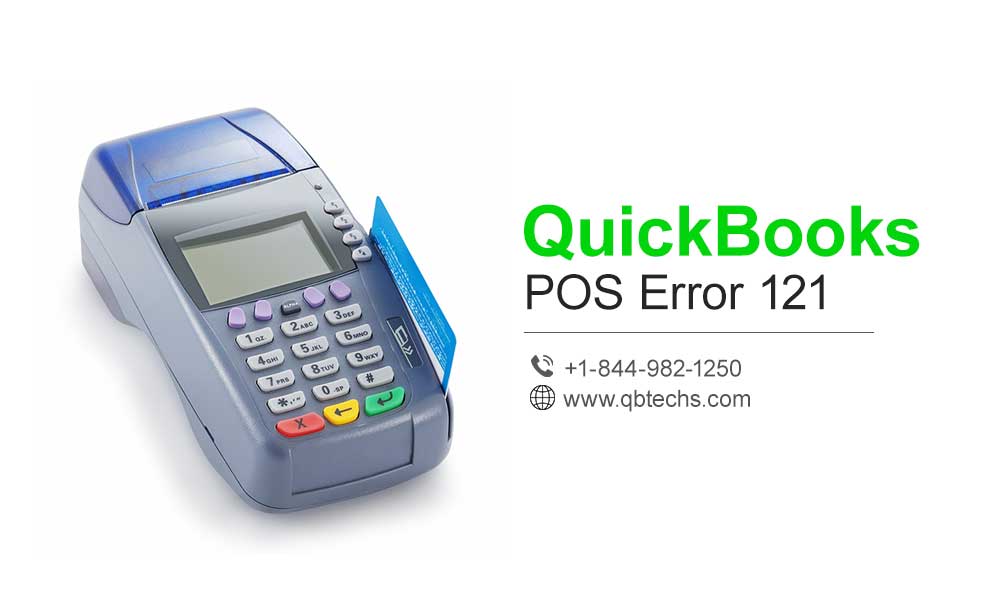
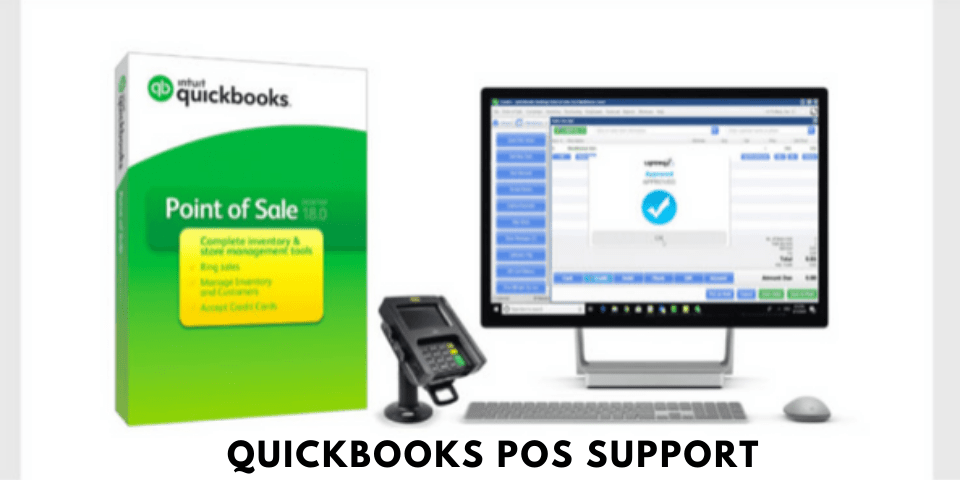

Leave A Comment
You must be logged in to post a comment.