Business owners and accountants around the world use QuickBooks to automate their accounting work and efficiently handle the financial records maintained by them. So, when you get an error like ‘QuickBooks has stopped working,’ it could cause a lot of problems. Accountants may lose productive hours since they will not be able to access the program until the error is resolved. It is ideal for solving the problem as early as possible so that the data held in your company file does not face any damage or corruption.
The reason why you get the error ‘QuickBooks has stopped working.’
- The company name that you have used is too long.
- The QBUSERFILE.INI file may be damaged or may be missing from the program.
- Your computer’s hard drive may be corrupted or damaged.
- The QuickBooks program files on your computer may have suffered damage or corruption.
- Your operating system may be corrupted or damaged.
When you get this error, you will not be able to access your QuickBooks program and work on it any longer until the error is resolved. This means that you can make any changes to the program by accessing it. QuickBooks has created a list of tools that can help in automatically scanning the QuickBooks program and company file on your computer as well as third party programs that can impact QuickBooks.
These tools automate most of the troubleshooting process, allowing you to easily solve known QuickBooks errors and problems even if you are not a computer expert. These tools are available in the QuickBooks Tool Hub. It must be downloaded and installed on your computer so that you can access the tools. It will be used in some of your troubleshooting steps in solving this error.
Install QuickBooks Tool Hub
- Close all open QuickBooks programs and files on your computer
- Download QuickBooks Tool Hub. Make sure the file gets downloaded to an easily accessible location like the desktop or the downloads folder.
- Double-click on the downloaded file and follow the onscreen steps to complete the installation. You will find the QuickBooks Tool Hub shortcut placed on your desktop once the installation is complete. If you do not see the shortcut on your desktop, click on the Windows icon on your screen to open the Start menu and search for ‘QuickBooks Tool Hub’. Open the program from the search results.
Run Quick Fix My Program from the Tool Hub
This tool can help in solving minor file damage or file corruption issues, which may be causing the error in your QuickBooks program.
- Close all open QuickBooks files and open the QuickBooks tool hub. The program opens in a new window where the left side of the window includes several tabs which are related to different troubleshooting processes.
- Click on ‘Program Problems.’
- From the next screen, select ‘Quick Fix my Program.’
- The tool will start a scan and try to repair any problems that it comes across. The tool typically takes around a minute to complete the scan and fix the program.
- Open QuickBooks and check if the tool was able to fix the problem.
Run the QuickBooks Install Diagnostic Tool from the QuickBooks Tool Hub
The installation diagnostic tool is ideal not just for solving installation-related problems but also for checking if third party programs or files may be interfering with QuickBooks. The tool helps in configuring firewalls and antivirus programs to allow QuickBooks to work without problems.
- Close your QuickBooks programs and open QuickBooks Tool Hub and select ‘Installation Issues’ from the left side of the window
- Click on the ‘QuickBooks Installation Diagnostic Tool’.
- It takes approximately 20 minutes for the tool to complete scanning all the necessary files on your computer, and solving problems that may have caused the ‘QuickBooks has stopped working’ error.
- Once the tool completes scanning and repairing the files, you must close the tool hub and restart your computer.
- Open QuickBooks and check if the problem has been resolved.
Rename the QBWUSER.ini File and EntitlementDataStore.ecml File
Many users have found a missing or damaged QBWUSER.ini file to be the cause of the error. This problem can be solved by renaming the file so that QuickBooks can create a new QBUSER.ini file. This file stores information on the list of company files that you have previously opened through your program. Once the file is renamed, the list of company files will become inaccessible to your QuickBooks program, and you will have to open the company file manually to recreate the QBWUSER.ini file.
- Open the folder where the QBWUSER.ini file is stored. Usually, the path is as follows:
\Users\[Your user name]\AppData\Local\Intuit\QuickBooks [year] If you are unable to see the file, then it may be hidden. Windows 10 users can click on the ‘View’ tab and select ‘Hidden items’ to see hidden files. - Locate QBWUSER.ini and right-click on it. Select ‘Rename’ and add the word ‘.OLD’ in the end of the file name.
- The same way, locate and rename the EntitlementDataStore.ecml file.
- Then reopen QuickBooks.
- If the program now opens without errors, choose a sample company file to open in the program. This will help you find out if the problem was in the program or in the company file.
- Users who are able to successfully open the sample file must go on to open the company file and check if it works.
- If the error comes up when you open the company file, then follow the steps to resolve problems with the company file.
On the other hand, if the program does not work at all and the error comes up irrespective of the type of file you try to open, then the problem is in the program, and steps should be taken to resolve problems with your QuickBooks program.
If the issue is with company file:
Solution 1 – Open the file from a different location
The folder containing your company file may be damaged and could be the reason why you get the error. Copy the company file to a different location to check if the problem can be solved.
- Right-click anywhere on your desktop and select ‘New’ then choose ‘Folder.’
- Name it ‘QBTEST.’
- Visit the location on your computer where the company file is saved and right-click on your company file. It should look like this: ‘YourCompanyName.qbw.’
- Select ‘Copy’ (do not choose ‘cut’)
- Return to the desktop and open the ‘QBTEST’ folder and paste the company file here. Right-click anywhere and click on ‘paste.’
- Press and hold the ‘CTRL’ key on your keyboard and open QuickBooks till you see the ‘No Company Open’ window. Browse for the QuickBooks.
- Company file stored on your desktop and click on ‘Open.’
- If it opens, then the location where your QuickBooks folder is saved may be damaged, or there may be folder permission problems.
If the problem is with folder permission, then it may require advanced knowledge of the operating system to provide adequate permissions for the program to work.
Solution 2 – Restore a backup
If the problem cannot be solved by changing the location of the folder, then you must consider restoring a backup company file.
- Open QuickBooks without opening the company file. Click on ‘File’ to open the file menu.
- Choose ‘Open or Restore Company.’
- Click on the option ‘Restore a backup copy’ and click ‘Next.’
- Choose ‘Local’ backup before clicking on ‘Next.’
- Browse for the local backup file on your computer. It will look like this: YourCompanyName.qbb.
- You will be asked to select the folder where the backup company file will be restored. If you choose the same folder as your existing company name, then make sure that you rename the backup file or the company file before restoring the backup. If both files have the same name, then the backup file will overwrite your company file. This can cause problems and should not be done.
- Once you have renamed the necessary files to avoid overwriting, click on Save. Now you will have a new company file to work on.
- Open the new company file and check if it works without errors. You must manually enter any data since the last backup.
If the error is in the QuickBooks program:
Solution 1 – Reinstall QuickBooks after running the clean install tool
When the program has run into problems, then you can reinstall the program and continue with your accounting. The company file does not go through any changes during the reinstallation process, and you will be able to pick up from where you left once the installation is complete.
You must have your QuickBooks product information and the license key handy to complete the installation. If you do not have a copy of the CD or DVD, then you can download the right installer for your version of QuickBooks on your computer. Proceed after you have all the necessary details required to complete the installation and activation of your QuickBooks program.
- Close your QuickBooks program and Open QuickBooks Tool Hub.
- Click on ‘Installation Issues.’
- Choose ‘Clean Install Tool’ and click on ‘OK.’
- You will be asked to enter the QuickBooks version and product version. Once these details are entered, click on ‘Continue.’
- Choose ‘OK’ when this message appears on the screen:
‘Please install your copy of QuickBooks to the default location.’ - The QuickBooks clean install tool renames all existing QuickBooks files on your computer so that the computer renders these files unusable.
- This will allow you to complete a fresh installation without interference.
- Install QuickBooks and open the company file. Check if it works without errors.
These are some of the most common ways in which users have been able to solve ‘QuickBooks has stopped working’ error. If you are unable to solve the problem, then it is possible that your Windows admin user ID may be corrupted, and you may have to create a new Windows admin user ID. Alternatively, there are several other Windows components that can affect your QuickBooks program.
An advanced Windows user can carry out further troubleshooting and resolve the error. But if you are not a confident Windows user, then you must contact a QuickBooks troubleshooting expert to solve the problem so that you do not risk losing important data during the process.

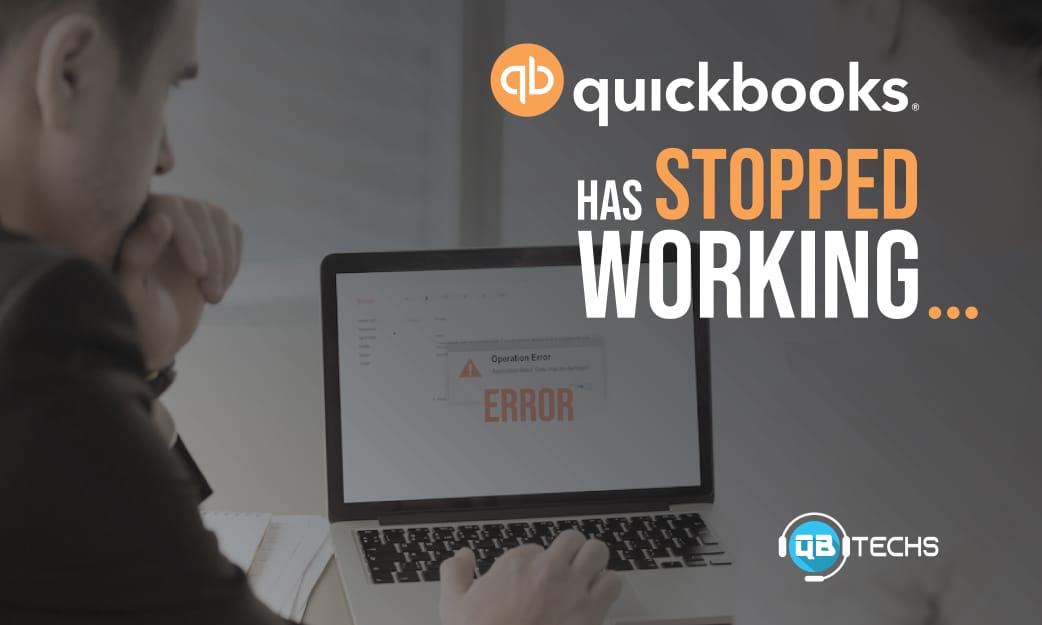

Leave A Comment
You must be logged in to post a comment.