QuickBooks Desktop can be set up on a multi-user network so that several users can work on QuickBooks at the same time. It makes the company file accessible on more than one computer, making it easy for users to work on QuickBooks even if their workstations change. Multi-user mode in QuickBooks is designed to support big and small organizations that work on a network. The process is relatively simple since QuickBooks uses a program known as the QuickBooks Database Server Manager to automate most of the work for you.
Understanding the Multi-User Setup
Host Computer
A host computer is the main computer where your QuickBooks files will be stored. It is also known as the server computer and is usually the fastest and most secure computer on the network. You must map a network drive in the computer, which will allow other computers to access the server computer’s folders saved on the network drive.
Workstation Computers
These computers do not have the QuickBooks file stored on them. They access the file from the host computer. A workstation computer must be set up for multi-user mode to make sure that it can access the QuickBooks files from the host computer.
Firewall Settings
Your computer’s firewall can block connectivity between your server computer and the workstations. As a result, users will not be able to access the application or work on the file. Some computers may require the firewall settings to be configured to be able to access the QuickBooks file without problems.
Folder Set Up
Anyone accessing QuickBooks file on multi-user mode should have adequate permissions. Without permission to share the company files, a user may not be able to access the file. Permission related errors can be time-consuming.
Getting Started with Multi-user Setup
Step 1. Setup QuickBooks Desktop on the Server Computer
The server computer will be the host computer on which the QuickBooks program is installed. All other computers on the network will be accessing QuickBooks from this computer. Make sure that the Windows account used for signing in to the server computer has Windows admin rights.
- Install QuickBooks on your server computer by choosing the install type as ‘Custom and Network install.’
- Choose ‘I will be using QuickBooks Desktop on this computer, and I will be storing our company file here so it can be shared over the network‘ if you want QuickBooks to be installed in its full version so you can work on QuickBooks from the host computer as well. Alternatively, you can choose the option that says, ‘I will not be using QuickBooks Desktop on this computer‘ so that the server computer only hosts your files but does not allow you to work on QuickBooks from the server computer.
Step 2. Set up the folder permissions for the folder where the company file is stored.
QuickBooks has certain components that must be updated regularly for QuickBooks to function properly in a multi-user environment. To reduce the efforts involved in checking manually for folder permissions, QuickBooks has a tool known as QuickBooks File Doctor, which can verify if your computer is set up properly for multi-user mode or not. The File Doctor is a part of the QuickBooks Tool Hub, which is a repository of useful troubleshooting tools for QuickBooks.
- Download the QuickBooks Tool Hub. Make sure that it is download to a location that is easily accessible like your desktop or the downloads folder.
- Double click on the downloaded file to install QuickBooks Tool Hub. Once installed, a shortcut to QuickBooks Tool Hub will be placed on your desktop. If you do not see the new icon on your desktop, then use the Start menu to search for ‘QuickBooks Tool Hub‘ and double click on the application to open it.
- Click on Company File Issues located on the left side of the window.
- Then click on ‘Run QuickBooks File Doctor.’ The tool will check firewall settings and permissions on your computer to establish if there are problems with your multi-user setup. If it notifies of a problem, then you can follow the steps it suggests to resolve the issue.
To verify permission issues on your computer, you can right-click on the folder which stores your company file. Then click on ‘Properties.’ Go to the ‘Security‘ tab and click on ‘Advanced.’ Choose QBDataServiceUserXX and click on ‘Edit‘. ‘XX‘ stands for the number you will see based on the version of QuickBooks you are using.
Check for the following settings and make sure that they are set to ‘Allowed.’
- Traverse Folder/Execute File
- List Folder/Read Data
- Read Attributes
- Read Extended Attributes
- Create Files/Write Data
- Create Folders/Append Data
- Write Attributes
- Write Extended Attributes
- Read Permissions
If any of the permissions are not set correctly, then follow these steps:
- Right-click on the folder that stores your company file and clicks on ‘Properties.’
- Click on ‘Security‘ and then choose ‘Edit.’
- Select ‘QBDataServiceUserXX‘ and choose ‘Full Control‘ then click on ‘Allow.’
- Click on ‘Apply‘ and then ‘OK.’
Folder permissions must be checked for several folders to ensure that your software runs without problems. QuickBooks recommends users to review permissions for the following folders:
- C:\Program Data\Intuit\Entitlement Client\v8
- C:\Program Data\Intuit\Entitlement Client\v6.0
- C:\Program Data\Intuit\Entitlement Client\v5
- C:\Program Data\Intuit\Entitlement Client\v3
- C:\Program Data\Intuit\Entitlement Client
- C:\Program Data\Intuit\QuickBooks Enterprise Solutions X.0 (X = version) or C:\Program Data\Intuit\QuickBooks 20XX (XX = year)
- C:\Program Data\COMMON FILES\INTUIT
- C:\Program Data\COMMON FILES\INTUIT\QUICKBOOKS
- C:\Users\Public\Public Documents\Intuit\QuickBooks\FAMXX (XX = year)
- C:\Users\Public\Public Documents\Intuit\QuickBooks\Company Files
- C:\Users\Public\Public Documents\Intuit\QuickBooks\Sample Company Files\QuickBooks Enterprise Solutions X.0 (X = version) or
- C:\Users\Public\Public Documents\Intuit\QuickBooks\Sample Company Files\QuickBooks 20XX (XX = year)
Based on your QuickBooks version, you may find all or some of these folders on your computer. It is all right if you do not have all of them.
- Right-click on each folder and click on ‘Properties.’ It will open in a small window.
- Then click on the ‘Security‘ tab and choose ‘Everyone.’ If you do not find this user group, then click on ‘Add‘ and type ‘Everyone‘ then click on ‘OK.’
- Choose ‘Everyone‘ and select ‘Full Control.’ Click on ‘Apply‘ and then ‘OK.’
Additionally, you must also check for permission to share company files.
- Locate the folder containing your company file on the server computer and right-click on it.
- Choose ‘Properties‘ and click on ‘Sharing.’
- Select ‘Share Add‘
- Choose the ‘QBDataServiceUserXX‘ according to your version of QuickBooks
- Choose the permission level of the user to ‘Full Control‘ and click on ‘Share.’
Step 3. Install the QuickBooks Database Manager on your server computer
When you choose to run QuickBooks in multi-user mode, then the QuickBooks Database Server Manager automatically installs on your computer as a utility. It runs as a background service on the host computer, even when the QuickBooks program is not open. The service supports the collection and storage of information on the company file from the rest of the network computers.
- Open the QuickBooks program on the server computer and click on ‘File.’
- Select ‘Switch to multi-user mode.’
- Click on ‘Yes‘
- QuickBooks Desktop will automatically install the QBDBMgrN.exe as a background service.
- Click on ‘OK‘ on the multi-user set up window.
- Click on ‘Company‘ and choose ‘Users.’
- Select ‘Set up Users and Roles‘
- Click on ‘New‘ and add the necessary users to it. These users will have access to the company file on the network and will be able to work on it.
Step 4. Turn network discovery on, and password protected sharing off.
This is an optional step for users to make the network visible for workstations that may be trying to map a network drive. You also have the option of setting up a password for the network. If password protected sharing is switched on, then you will always need a password to access the network. You can turn this feature off if it is not required for your organization. These steps must be carried out on the host computer as well as on all workstation computers.
- Open Control Panel
- Click on ‘Network and Sharing Center‘
- Choose the option that says, ‘Sharing Options‘
- Click on the radio button next to ‘Turn on network discovery.’
- Additionally, you can turn off password protected sharing by choosing the option ‘Turn off password protected sharing.’
- Click on ‘Save changes‘
Step 5. Map a Network Drive
By mapping a network drive, you will be able to remotely access the folders in the network drive by computers connected to the same network. These steps must be carried out on your workstation computers.
On Windows 8/10 computers:
- Press the Windows icon on your keyboard to bring up the Start menu
- In the search bar, type ‘This PC.’ From the search results, click on the option that says, ‘This PC.’
- From the top tabs, choose ‘Computer‘ and click on ‘Map Network Drive.’
- Pick an unused drive letter for the network drive and click on ‘Browse.’
- Choose the network location which has your company file stored on it.
- Click on ‘OK‘ and then click on ‘Finish‘ to complete the mapping process.
- Try opening the QuickBooks company file through the mapped drive to check that it is working properly.
- If you are unable to use UNC to map the network drive, then you can use the server’s IP address. The mapped network drive will appear on your computer with the letter you had assigned to it. You will now be able to easily access the shared folder from your workstation.
On Windows 7 Computers
- On your keyboard, press the Windows icon to access the Start menu
- Click on ‘Computer‘
- From the top tabs, click on ‘Tools.’ If you do not see the tools menu, then on your keyboard, press the ‘Alt‘ key. It will bring up the menu bar.
- Select ‘Map Network Drive‘ and choose an unused drive letter.
- Click on ‘Browse‘
- Navigate to the location on your network where your QuickBooks file is stored. If you are unable to access your QuickBooks file using UNC, then you can use the computer’s IP address for mapping the drive.
- Click on ‘OK‘ and then click on ‘Finish‘ to complete mapping the drive. You will see the newly mapped drive on your computer window with the rest of the drives.
- Open QuickBooks through the newly mapped drive to make sure it works.
These steps will allow you to set up your QuickBooks program in a multi-user environment. By following these steps, you will ensure that all users have full access and adequate permissions to work on the company file without any problems.

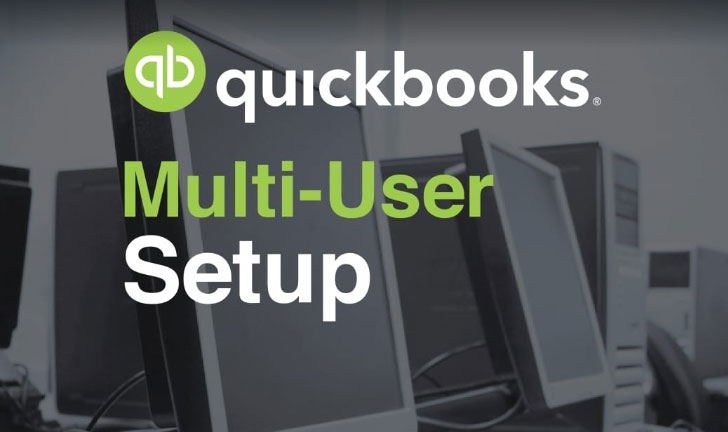

Leave A Comment
You must be logged in to post a comment.