If you currently use QuickBooks Desktop and want the ability to access your accounting files anywhere, it’s time to convert to QuickBooks Online. Before beginning the conversion process, take two preparatory steps:
First, verify your QuickBooks Desktop company file size meets the requirements for moving to QuickBooks Online. Check the Intuit website for the latest file size limits to ensure a smooth transition. Second, thoroughly review the data in your Desktop file and decide what information you want to transfer over to the Online version. QuickBooks Online may have different fields and data storage options, so determine what is most relevant.
This guide covers how to convert your QuickBooks Desktop Pro, Premier, or Accountant edition to any QuickBooks Online version, except QuickBooks Online Self-Employed. For instructions on converting QuickBooks Mac or Enterprise files, visit the Intuit website. With some upfront preparation, you’ll soon be able to access the portability and convenience of QuickBooks Online while maintaining your critical accounting data.
Tip: Once you begin your QuickBooks Online subscription, you have 60 days to convert your QuickBooks Desktop data over to the online version. If that 60-day conversion period has already expired, do not worry – you still have options. First, cancel your current QuickBooks Online subscription. Then, sign up for a new QuickBooks Online company using that same email address.
Keep in mind you can create multiple companies under one email. This new subscription will start a new 60-day countdown, buying you more time to transfer your QuickBooks Desktop data over to the QuickBooks Online platform. Making use of this workaround allows you to re-attempt conversion anytime a previous 60-day period closes.
Step 1. Check the File Size Limits for QuickBooks Online
Before beginning your Desktop to Online data migration, you must confirm that your current Desktop file meets the requirements of QuickBooks Online. Specifically, QuickBooks Online has a limit of 750,000 targets for successful data transfers. To check your company file size, open your QuickBooks Desktop application and press F2, which will display your target count.
If your target count exceeds 750,000, you have two options to proceed:
- Step 1, attempt to condense your Desktop data by going to File > Utilities > Condense Data. This removes transactions but maintains lists and balances. Learn more about how to super condense your QuickBooks company file.
Second, export only specific data in the next steps instead of your entire file. - Step 2. Prepare Desktop Data Before Converting
Now that you’ve addressed any company file size constraints, take time to ensure your Desktop accounting data is completely up to date before converting to QuickBooks Online. It’s best practice to have the latest transactions and information properly recorded in the Desktop version before migration.
Key tasks include:
- Reconciling all bank and credit accounts
- Processing payroll for the most recent pay period
- Adjusting inventory quantities, or any other closing tasks.
Additionally, create a full backup of your Desktop file by going to File > Back Up Company. Having this backup allows you to restore your Desktop file in case any issues emerge during the conversion process to Online.
Step 3. Begin the Export Process in QuickBooks Desktop
Once your Desktop data is prepared, you can begin the process of exporting it to QuickBooks Online.
- Go to Company > Export Company File to QuickBooks Online in the Desktop application menu.
QuickBooks will provide options to either migrate your Desktop data into an existing Online account you already have set up or start a 30-day free trial of QuickBooks Online that includes your converted company file. - The benefit of choosing the free trial is you can test how well your Desktop data converts before fully committing to QuickBooks Online. You also have the choice here to export all of your Desktop data or only specific components like lists and balances if the full file is too large.
Step 4. Sign Into Your Online Account or Create a New Company File
Once export settings are configured, you will log into the desired QuickBooks Online account or set up a new file if needed (basic company details required). Each Online version allows data transfer, but consider reviewing the comparison if undecided on the ideal one. Discounted subscriptions are available.
Step 5. Monitor the Data Export
After initiating the Desktop to Online data transfer in the previous steps, you will be able to monitor the progress of the export within your QuickBooks Desktop application. You can see a screen like this:
The length of time it takes to fully migrate all your accounting data depends on the size of your Desktop company file. Very large files may take hours to fully complete the export process. While exporting, do not open or use your QuickBooks Desktop application. Wait until the file transfer fully finishes before accessing Desktop again. This ensures all data is sent accurately.
Step 6. Receive Confirmation the Transfer is Complete
The final step is to verify that all your important company data and accounting information has been transferred successfully into your new or existing QuickBooks Online account. You will receive an email notification as soon as the data migration completes.
- Log into the QuickBooks Online account that now contains your converted Desktop data.
- Thoroughly check your lists, transactions, account balances and other information to confirm the accuracy of the transfer.
- With that, your accounting system is now set up in QuickBooks Online.
When To Move from QuickBooks Desktop to QuickBooks Online?
If you currently use QuickBooks Desktop, consider switching to QuickBooks Online (the top small business accounting software) when:
- Manage your own books or have remote accountants: QuickBooks Online is more user-friendly and convenient than the desktop version. Its cloud access also simplifies sharing files with accountants. With Desktop, you must generate and send accountant copies.
- Need on-the-go accounting functions: The QuickBooks Online mobile app enables tracking expenses, sending invoices, and more from anywhere. QuickBooks Desktop’s app only captures receipts and mileage.
- Expect business growth that requires scalability: QuickBooks Online offers four subscription plans to support specific features and user needs. As your company grows, you can easily upgrade for additional capabilities and user seats. QuickBooks Desktop doesn’t scale as easily.
- Utilize many third-party integrations: QuickBooks Online connects with over 750 apps, while Desktop links to around 200. If you regularly use other tools for CRM, ecommerce, or industry-specific tasks, Online likely has better integration.
What’s Not Imported When You Move From QuickBooks Desktop To QuickBooks Online?
While most Desktop data converts to QuickBooks Online, some items will not transfer over, including:
- Bank/credit card reconciliation reports: Previous reconciliation reports can still be accessed in the desktop software if you retain their files. Online reconciliations must restart at the last conclusion point.
- Recurring credit card charges: Cancel recurring transactions in Desktop’s Merchant Center first, then rebuild recurring sales receipts in Online.
- Audit trail history: Past audit trail details remain available in your desktop files only. QuickBooks Online will begin a fresh audit trail when data converts over.
- Inventory data from QuickBooks Mac: Use a Windows system to transfer inventory data instead.
- Custom reports: Find similar or replacement reports in QuickBooks Online to match those from your desktop version. Over time, build new reports optimizing the online functionality.
If you are still having issues in converting your QuickBooks Desktop to Online, it is recommended to contact QuickBooks customer support. The executives can thoroughly guide you and resolve your issue.

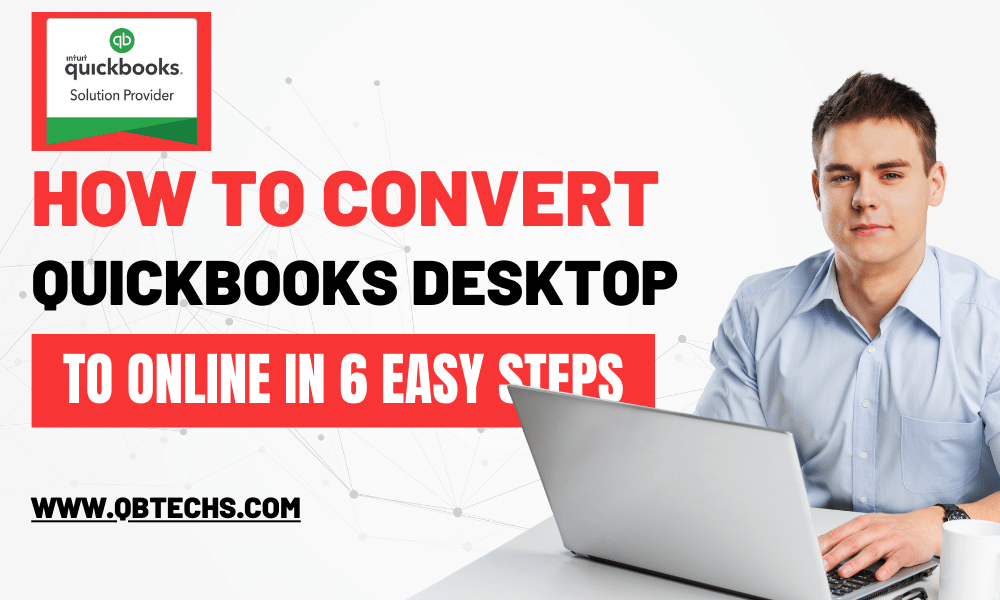

Leave A Comment
You must be logged in to post a comment.