QuickBooks accounting software is one of the best helping tools for small and medium-scale businesses. The software allows proper management of income, expense, payment, and tracking of financial transactions. Since QuickBooks delivers multi-dimensional services, users sometimes face minute problems and errors that hamper the software experience. However, all the errors that occur in the QuickBooks desktop can be resolved through simple steps. Follow the article to the end to get a detailed guide regarding common QuickBooks desktop errors and their fixes.
1. QuickBooks Desktop Error Code 1317
QuickBooks Error Code 1317 is one of the most common errors that occur in the desktop version. The major reason behind this error is installation issues. If the QuickBooks desktop version is not installed properly in the workstation, users will face the issue. Other reasons for the error are an unexpected change in the window directory, third-party interface with QuickBooks, unauthorized access, and many more.
Follow the steps below to resolve error code 1317 in QuickBooks desktop:
- Restart your computer system and sign in as Windows administrator
- Toggle to C drive and navigate to ‘program folder.’
- Click on the properties option and select the sharing tab
- Click on the advance sharing option followed by permissions
- Select the user box name and click on the allow box
- Choose the highlight system from the group
- On full control line, click on allow box
- Navigate to child permission and check on that box
- Replace all child object permission with inheritable permissions
- Click OK and save the recent changes
If the error still displays, contact the official QuickBooks support team and take help from an expert technician.
2. Errors While Opening QuickBooks Desktop
There are many cases when users open the QuickBooks desktop app and face multiple errors. The major causes behind this error are inappropriate installation of QuickBooks desktop, outdated operating system, corrupted hard disk, large company name, and more.
To solve the error, you can repair your QuickBooks desktop installation, restart the desktop or create a new windows admin user. For repairing QuickBooks desktop installation, follow the mentioned steps:
- Open task manager on your desktop by clicking Ctrl+Alt+Delete on the keyboard
- Navigate to the process tab
- Right-click on any of the active QuickBooks process
- Click on end process
- Follow through the confirmation processes and select end processes
- Restart QuickBooks and click on the repair option
To create a new Windows admin and resolve the error:
- Click on the control panel and navigate to the user account
- Under the option click on manager users and select add
- Enter the name and domain of the administrator
- Click on finish and click OK to create a new admin in Windows
If the prior solutions do not work, restart your desktop and open QuickBooks to fix the issue. However, if none of the methods works, contact the QuickBooks support team.
3. QuickBooks Error 6000 or 77
If you face QuickBooks error 6000 or 77, some of the major reasons behind the error could be:
- Improper folder permission to company files
- Company files stored in external storage
- Software running in multi-user mode
- Mapped QuickBooks file opened
There are multiple ways to resolve the QuickBooks error -6000, -77. To fix the error, you can use the QuickBooks file doctor tool or configure the firewall settings of the system. To change the firewall setting, follow these steps:
- Open firewall settings
- Set firewall settings to auto
- Arrange all the exceptions manually that are associated with firewall ports
- Configure the firewall settings properly or install an anti-virus software
QuickBooks file doctor tool will automatically search for the errors and resolve them without any external complications. If the problem still prevails, you can also rebuild the damaged folder. To rebuild the damaged folder, follow the steps mentioned below:
- Create a new folder on C drive and open the file folder where company information is saved
- Trace and copy the .qbw file
- Create a new file folder
- Paste the file and create access by Windows permission to make files shareable
- Open QuickBooks from the new file location.
If the error still occurs, contact the QuickBooks support team to know the actual cause of the error.
4. QuickBooks Error Code 6130
QuickBooks error code 6130 is another common error that hampers the software experience for users. The major reasons associated with this error are:
- Corrupt Windows registry
- Incomplete installation of QuickBooks desktop software
- Corrupt QBW files
There are several ways through which users can solve the issue. One of the easiest and hassle-free methods is running a Windows system file checker. To run the Windows system file checker, follow these steps:
- Click on the start button
- Type command in the search box and hold Ctrl+Shift and press enter on the keyboard
- Follow through the permission box and click on the yes option
- Once the command prompt appears, type ‘sfc/scannow and hit on the enter key
- The scanning process will start automatically and resolve the error
If the error still shows on the screen, we would advise users to do a complete malware check on their system and reinstall the QuickBooks program related to QuickBooks error 6130. Users can also contact the official support team of QuickBooks.
5. QuickBooks Error Code 6189
QuickBooks error code 6189 is caused due to:
- Bugs and viruses in the computer system
- Changes in QuickBooks software
- Damaged download of QuickBooks desktop
The methods to resolve QuickBooks error code 6189 are simple. Users can simply use encryption software or install the QuickBooks database manager on the server. To install the QuickBooks database manager on the server, follow these steps:
- Install database manager in the server where the company file is stored
- No additional license will be required to install QuickBooks database manager
Users can also restart all the systems that are facing error code 6189. Even if the error still occurs, it would be viable to get in touch with the QuickBooks support team.
6. Errors Related to Damaged MSXML and C++
In case you are not aware, MSXML is the application that helps users in managing information and access data files on the QuickBooks desktop. If users face abnormal termination, runtime errors, or any other issues, it is directly connected with damaged MSXML and C++. The error can be fixed using the connection diagnostic tool by QuickBooks. Follow the steps below to use the connection diagnostic tool to fix damaged MSXML and C++.
- Install the software and upgrade the .NET framework in your system
- Once the installation is completed, restart the PC and open the software
- The software will list different types of errors that can be resolved using the diagnostic tool
- Select the error and Login with your ID and password
- Follow all the instructions that appear on the screen
- Restart your PC and finish the process.
If the error still remains intact, contact the support team of QuickBooks for assistance.
7. Locked File Errors in QuickBooks Desktop
There are several cases in which users face ‘file in use’ or other errors that act as a hurdle in using company files on the QuickBooks desktop. If the error is happening in the workstation, the reasons associated are Windows permission or software problem. The error can also be resolved by creating a new user in QuickBooks. Follow the steps below to create a new user in the software:
- Go to the company section and navigate to set up users and roles under the users’ option
- Select new in the field and add credentials such as name and password
- Select the desired role of the user from the role section
- Once you have created a new user, sign out of the QuickBooks
- Login in the software with new users’ credentials
If the error still prevails, users can create a new Windows user with admin rights. If both the solutions do not work, contact the official team of QuickBooks and get in touch with experts to reduce further complexity.
8. QuickBooks Error 1904
This is another common error that users face while working on QuickBooks desktop software. The error is not serious, and it does not result in the loss of personal data. Users can download and install QuickBooks install diagnostic tool. Once the software is downloaded, follow these steps:
- Open QuickBooks tool hub
- Select installation issues from the toolbar
- Select QuickBooks Install diagnostic tool
- When the tool finishes diagnosing the error, reboot your computer
If the error does not resolve from QuickBooks install diagnostic tool, users can change their Windows account setting. To change the account setting, follow these steps:
- Open Windows start menu
- Type CMD and run it as administrator
- Type ‘net user administrator/ active: yes’ in window and press enter
- Once the process is finished, sign out of the system
- Sign in again using the account that says, administrator
Even if the second method fails to resolve the error, we would advise users to reinstall QuickBooks. Once the QuickBooks is reinstalled, follow these steps:
- Open Windows start menu
- Type CMD and run as administrator
- Type ‘net user administrator / active: no’ and press enter
If you can start QuickBooks with the regular account, the problem will be resolved. However, if the problem still exists, reach out to the support team of QuickBooks.

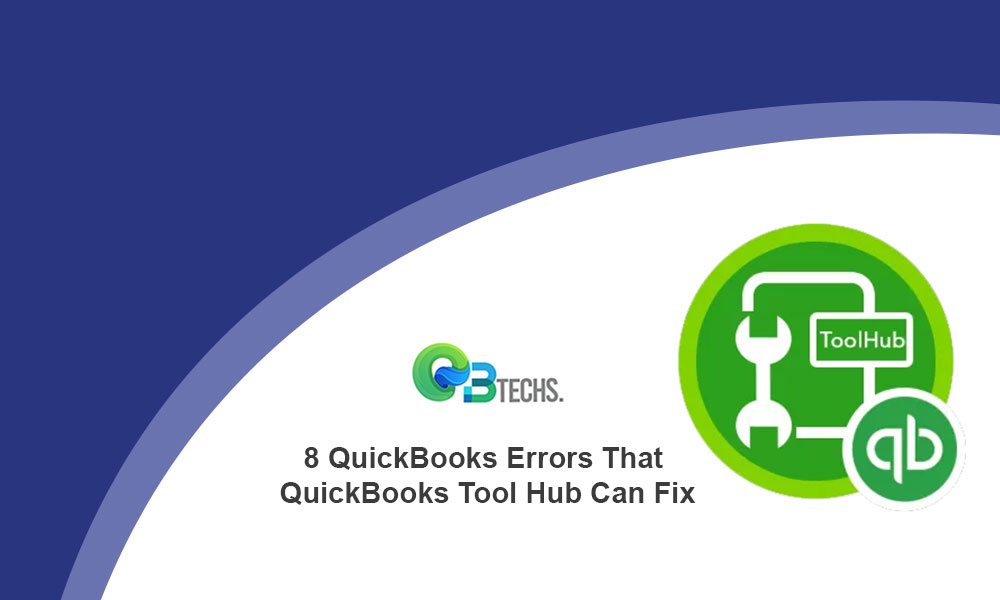

Leave A Comment
You must be logged in to post a comment.