Is your QuickBooks software not opening? Are you getting an error message “QuickBooks won’t open”? Your business operations may go haywire without QuickBooks. However, the problem can be solved if you follow the guide below.
Some Reasons to Why QuickBooks Won’t Open
There may be different reasons for QuickBooks to not open. The most common ones are:
- Outdated version of QuickBooks
- Corrupted or damaged company files
- The company name is too long
- Problem with the Report in the company file
- Hard Disk is corrupted
- QuickBooks not installed properly
- Missing or damaged QBWUSER.INI file
Restart Your Desktop
One of the easiest ways to solve this problem is to restart your desktop. This tends to get rid of the current state of the application and begins it from the scratch. Once the system is restarted open the QuickBooks software to see if the issue is resolved.
Suppress QuickBooks Desktop App
If at all the company file is corrupted or damaged, then you must check to see if QuickBooks is running fine.
- Right-click on the QuickBooks Desktop icon
- Press and hold the Control key (CTRL) and then select Open
- Don’t release the CTRL key unless you see a No Company Open window or QuickBooks gives an error or freezes
- Select a company file and click on Open
If the file opens, then you can work on QuickBooks. If not, then try a different solution for the issue.
Close QBW32.exe Process
Closing the QBW32.exe process may allow the QuickBooks software to open easily. Here is what you need to do:
- Right-click on Windows taskbar and select Start Task Manager
- Click on Process tab and then click on Image Name – this enables the processes to be arranged alphabetically
- Look for EXE and select it
- Next click on End Process to close the EXE process
Rename .ND and .TLG Extension
If the company file has been saved with an unusually long name, then you may have problems opening QuickBooks. Renaming the .ND and .TLG extension can help in shortening the file name.
- Go to the folder where the company file of QuickBooks is saved
- Next right-click on the transaction log file and then rename it as (company file name) OLD.qbw.TLG. The file has the same name as the company file with a .TLG file extension. Follow the same steps to rename the .ND file also.
- Now open the company file
Change the Location of the Company File
Changing the location of the company file may also help in solving the issue. You can copy the file from the network drive and save it in the local drive of the system you are using. You can troubleshoot for network configuration if the file opens.
- First, create a new folder in drive C:
- Go to the folder where the company file is originally saved
- Press and hold the CTRL key and select the company file along with the .TLG of your company file
- Right-click and Copy that file
- Go to the new folder in drive C: that you created and paste the copied file
Rename QBWUSER.ini. File
Look in the folder where .ini file located. If you are unable to find it then enable the hidden file and folders option
- When you have located the folder click on the QBWUSER.ini.file and then select Rename option
- Now type Insert.old in the last file name
- Next you need to change the name of ecml.file.
For most QuickBooks opens and works as usual. However, if the problem persists, then you can try a different solution.
Fix the Problem if QuickBooks is Incorrectly Installed
If QuickBooks hasn’t been installed correctly, then you will face problems. To fix the issue, follow the below instructions:
- Hold the CTRL + ALT +DEL keys together to open Task Manager
- On the Task Manager go to Process tab
- Locate any one of QuickBooks process and right-click on it
- Then select End Process
- The system will pop up with an option to End All Processes – make your selection
- Restart the QuickBooks and click on Repair QuickBooks
Create a New Admin User and then Run QuickBooks
Go to Start and click on the Control Panel
- Locate User Account and double click on it
- Click on Manage User and then click on Add
- Select Administrator
- Click on Finish, and you will be directed to a dialogue box which is User Accounts
- Finally, click on OK
Now run QuickBooks as a new admin user.
Perform a Clean Installation of QuickBooks
Installing QuickBooks from start can help you with the problem. However, keep this option as a last solution and use it only if none of the solutions mentioned above work for you. To perform a clean installation first you must uninstall the software before re-installing it from the beginning. You can also download QuickBooks tool hub to perform a clean install.
- Uninstall your QuickBooks Desktop
- Run or download QuickBooks clean installation tool
- Rename all the installation folders of QuickBooks else access will be denied
- Next reboot the system and before doing that, ensure all programs tabs are closed
- You must also take a backup of the Windows registry
- Download or reinstall the QuickBooks Desktop
- Follow step-by-step instructions to finish and then open the QuickBooks software
This will definitely solve your problem. Once QuickBooks is installed again from fresh. It will open and work as usual.
Follow the mentioned steps and solutions to solve the problem of QuickBooks won’t open.

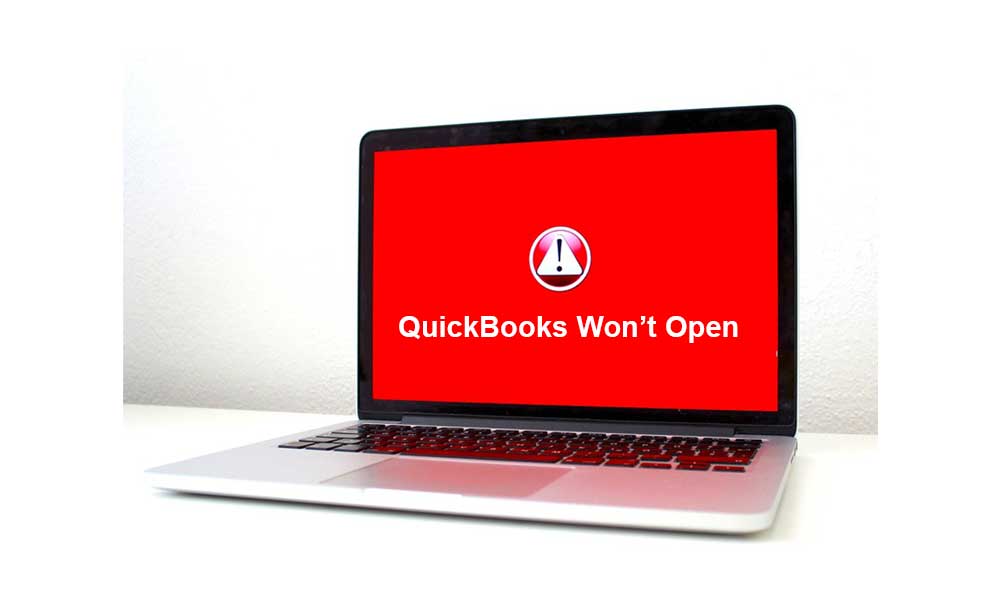

Leave A Comment
You must be logged in to post a comment.