Your QuickBooks Company files hold all your accounting data. Even the slightest of problems or errors in the company file can be a reason for concern. There are certain best practices to reduce problems with the QuickBooks Company file. These can help you reduce risks of losing data or damaging the file beyond repair. But if you do end up encountering a problem with your QuickBooks Company files, then there are certain troubleshooting steps that can help you solve the problem.
QuickBooks Best Practices to Avoid Errors in Your Company File
Create Backups
You can use the most recent backup to restore any data you would have lost when a company file gets damaged. Typically, backups must be stored in an external hard drive or in the cloud (online). If your computer breaks down, your backup will be safe and continuing work on QuickBooks will be less of a problem.
Shut Down Your Computer After Closing All Programs
Files may suffer damage if your computer is shut down unexpectedly while you were working on your QuickBooks Company file. Make sure that you close all the programs on your computer and then shut it down. If you feel that power outages, fluctuations, or failures can be a concern, then invest in a UPS which connects to all computers on which QuickBooks is running.
Maintain Your Hardware
The computer which stores your QuickBooks file should be well-maintained. Old or outdated computers are more likely to cause problems and may lead to data damage. To maintain a healthy QuickBooks file, you must have a healthy computer. Keep the operating system and all applications in the computer updated.
Don’t Use a Wireless Connection
QuickBooks insists that all its users should use hardwired connections instead of wireless connections when working on the Company file. Wired connections are dependable, and have lower risks of running into problems of data damage than wirelessly connected computers.
QuickBooks File Doctor
If a company file is damaged or returns an error when you try to access it, then QuickBooks has built a tool that can help you solve the problem. It is known as QuickBooks File Doctor. The tool is a part of the QuickBooks Tool Hub, which includes lots of other troubleshooting tools that can help you solve problems related to QuickBooks without manual troubleshooting.
Like most other tools in QuickBooks Tool Hub, the File Doctor will automatically complete the troubleshooting and show you results or steps to solve the problem. The QuickBooks File Doctor scans related files and folders to identify problems including third-party applications that may be causing a problem.
- Close all open QuickBooks Programs on your computer. Download the QuickBooks Tool Hub file. Make sure the file is downloaded to a location that you can easily access. The desktop or the download folder is an ideal location.
- Double click on the file. It will open the installation window on your computer. Complete the installation by following the on-screen prompts. Once the installation completes, the QuickBooks Tool Hub shortcut icon will be placed on your desktop. Double-click on the icon to open it. If you do not see the icon on your desktop, then click on the Windows icon on your computer to open the Start menu. Then search for ‘QuickBooks Tool Hub’ and open it from the search results.
- The tool hub will show lots of tabs on the left side of the screen, which pertain to the problems users can possibly face while using QuickBooks. You must click on ‘Company File Issues’
- Click on ‘Run QuickBooks File Doctor’. Give it a minute to open.
- Your Company file can be selected from the drop-down menu. If you do not find your company file auto-populated in the drop-down menu, then click on ‘Browse’ and choose the Company File from the location it is stored in.
- Click on ‘Check Your File’ and select ‘Continue’
- You may have to enter your QuickBooks admin password to continue.
- It would take about 5 minutes for the QuickBooks File Doctor to complete scanning the files. The length of time taken by the tool to complete the scan may also depend on the size of your company file. After the scan finishes, you will see whether the scan was successful or not. Even if the tool tells you the scan was unsuccessful, you must check your Company file because sometimes the problem is resolved even when the scan results show that the scan was unsuccessful.
If you are using an old company file (from QuickBooks 2011 or before) with a newer version of QuickBooks then QuickBooks File Doctor will give you these options:
- Open the file in a newer version of QuickBooks
- Repair the file in your existing version
Choose to repair the file in your existing version and run the scan. If the scan is unsuccessful and the problem has not been solved, then return to QuickBooks File Doctor and choose the option to open the file in a newer version of QuickBooks.
The QuickBooks File Doctor can help you solve common errors that you encounter when you are working on the Company file.
Verify and Rebuild Data
This is another inbuilt tool in QuickBooks that can help you check for the healthiness of your company file and keep it error-free. It can solve problems related to missing transactions, names missing from lists, missing accounts in balance sheet reports, and other discrepancies in the report.
- Open your QuickBooks program. Click on ‘Window’ and choose ‘Close All’
- Then click on ‘File’ and choose ‘Utilities’
- Next select ‘Verify Data’
The tool will run a check on your company file to identify problems with the data. The results can be any of the following:
- QuickBooks detected no problems with your data.
- You will see an error message telling you about the nature of the problem with the data on your company file.
- Your data has lost integrity.
If there are no problems with your data, then the company file is healthy. If there is an error message then you must check solutions related to that error message or talk to a QuickBooks professional to resolve the error message. Lastly, if the toll says that your data has lost its integrity then you can rebuild the data using the ‘Rebuild Data’ tool. If you are an assisted payroll customer, then you must reach out to the assisted payroll team before rebuilding your data.
- Click on ‘File’ and select ‘Utilities’
- Choose ‘Rebuild Data’
- You will be asked to create a backup of your company file. Click on ‘OK’. This backup copy ensures that you have a copy of your company file before the data rebuilding process takes place.
- Choose where you would like to save the backup. Do not replace another backup file especially if your company file is corrupted or damaged. Let the existing backup stay and enter a new file name for this backup that is being created. Click on ‘No’ if you are asked to replace an existing backup file.
- If the backup fails, then you must talk to a QuickBooks professional to further troubleshoot the problem.
- Once the backup is completed, then the ‘Rebuild Data’ utility will automatically begin rebuilding data. When you see ‘Rebuild has completed’ then click on ‘OK’.
Open QuickBooks and check if the problem has been resolved.
If your company file does not work and data is lost beyond repair, then you can restore a backup and manually enter the transaction since this backup. QuickBooks has a feature known as Auto Data Recovery which supports the backing up of files on a regular basis (every 12 hours) and allows you to use the backed up file if the company file encounters problems. Typically, users would resort to restoring a backup file only after they have tried all other troubleshooting steps.

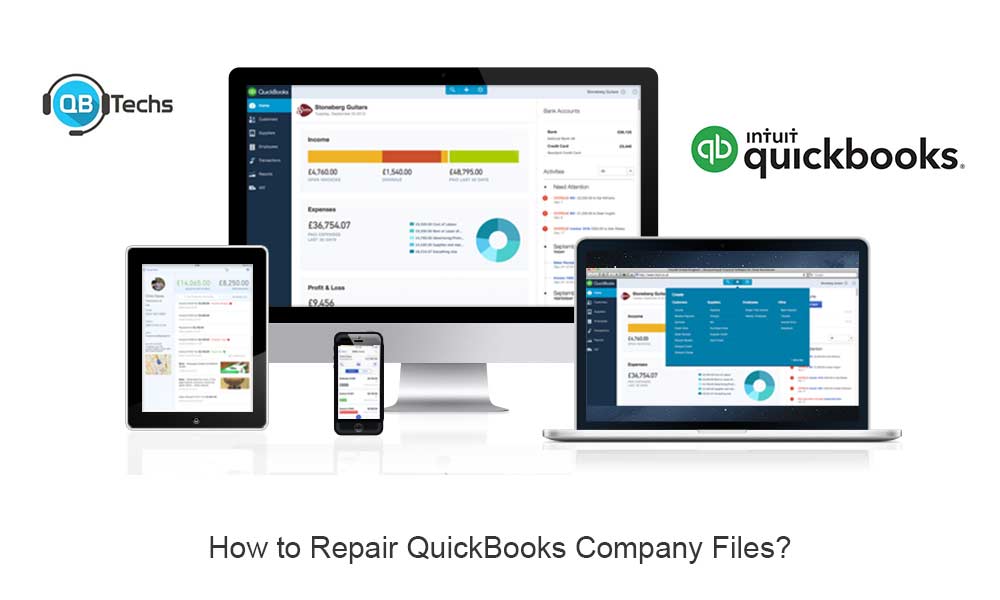

Leave A Comment
You must be logged in to post a comment.