It’s not easy to enter financial information into QuickBooks by hand. To keep a clear picture of your business’s finances, you have to keep all the information correct.
After all, it is a matter of money, and mistakes are not allowed in this domain. Even if you’re an experienced bookkeeper, making small mistakes when entering information by hand can lead to mistakes. Such mistakes can affect everything from analyzing your cash flow to filing your taxes.
So, what is the solution? How to prevent errors in QuickBooks records? Are there some tips and tricks for this purpose? The short answer is yes, and here is their overview:
Know Your Chart of Accounts Thoroughly
A Chart of Accounts (COA) in QuickBooks is a list of all business accounts and their balances, which QuickBooks uses to track financial data. This helps organize a company’s finances and ensures accurate financial statements.
To ensure accuracy, review each category in your COA thoroughly to ensure you’re familiar with what belongs where. For example, equipment purchases should be logged under “Assets”, while office supplies are typically listed under “Expenses”.
Misclassifying transactions can lead to misleading financial reports. For example, if income is mistakenly recorded under liabilities, your business can appear in debt.
Prepare Your Financial Data Completely
When you organize your financial data in advance, all the necessary details are ready, such as transaction dates, amounts, payees, and relevant accounts.
For this, collect all source documents in chronological order. These can be invoices, receipts, and bank statements.
Once collected, create a spreadsheet with columns for transaction date, amount, payee, category, and applicable notes. This will help you easily reference the data when entering it into QuickBooks.
Doing so not only reduces the chance of duplicated or missed entries but also streamlines the data entry process.
Use Batch Transactions When Possible
QuickBooks has the “batch transactions” feature that lets you enter multiple transactions simultaneously. These can be expenses, checks, sales receipts, etc.
Don’t forget to use this feature to reduce the risk of repetitive entry tasks.
Select ‘Batch Enter Transactions’ from the Accountant menu to do this. Add a list of transactions in one go. Make sure you add the date, payee, account, amount, and any notes to specify the nature of the transaction for each entry.
While batch entry may not save significant time, it minimizes errors since fewer repetitive actions reduce the likelihood of data entry mistakes.
Use OCR to Extract Information from Images
If you receive transaction receipts, invoices, or other financial records as images, use OCR-based tools or techniques to extract the text.
While manually transcribing the transactional information is one option, it is prone to errors, especially when processing a lot of information.
OCR technology eliminates this risk. It accurately locates, recognizes, and extracts the data from documents that can be copied and pasted directly into the software.
But what OCR-based tools can you use for this purpose? Simply put, there are many. However, you should prefer web-based tools like Imagetotext.io for easy access. You only need to paste the receipt into the image input box and click the Extract button to get the text.
Once the data is extracted and pasted into the software, simply make or save the transaction. With lesser human intervention, there is a very small risk of chances.
Double-Check Dates and Amounts Carefully
Dates and amounts are critical elements of transaction records, and errors in these fields can lead to significant issues in reporting and reconciliation.
So, after entering each transaction, double-check the date and amount before saving. Pay close attention to year, month, and day to avoid common errors such as posting transactions to the wrong period.
Even a single-digit error in dates or amounts can misalign the records with actual bank transactions, making it difficult to reconcile your account.
Correct dates and amounts ensure accurate cash flow, expenses, and revenue reports.
Use the ‘Reconcile’ Feature Regularly
The “Reconcile” feature in QuickBooks compares a user’s bank or credit card statements to the information in QuickBooks to ensure they match.
This process is similar to balancing a checkbook. The motto of this feature is to help to identify and correct any discrepancies.
To access this feature, go to Accounting > Reconcile. Select the account you want to reconcile from the Account dropdown menu and review the Beginning Balance. Enter the statement Ending Balance and date, then go through each transaction to verify accuracy.
Reconciling monthly allows you to catch errors early. If records don’t match the bank statement, QuickBooks will highlight this so you can investigate further.
Cross-Check Data to Avoid Duplicate Entries
Duplicate entries inflate transaction volumes and affect account balances, which can lead to incorrect financial statements.
Review each transaction before saving, especially if importing data from a bank feed or other system. Sort transactions by date or amount to find any that appear more than once.
When you manually identify and remove duplicates, it helps maintain data accuracy and improves financial analysis reliability.
NOTE: QuickBooks can also flag duplicate transactions when reconciling, making it a useful tool for detection.
Utilize Memo Fields for Clear Transaction Details
Memo fields allow you to add notes to transactions, clarifying their purpose or linking them to specific projects or departments.
So, for each financial entry, enter relevant information in the memo field. For example, “Office supplies for project X” or “Reimbursement for client lunch”. Ensure notes are clear and concise to avoid confusion for other users reviewing the data later.
Memos create context, which is particularly useful for tax preparation and financial reviews, where precise details can help confirm allowable deductions or expenses.
Conclusion
It is necessary to maintain reliable financial data, which is only possible when manual records are entered accurately into QuickBooks.
To avoid errors, understand the Chart of Accounts, organize financial documents in advance, and utilize helpful features like batch transactions and reconciliation.
OCR tools can further simplify data entry by quickly extracting information from images that you can enter directly into software to avoid any errors.
Don’t forget to regularly check dates, amounts, and duplicate entries, along with adding detailed memos, which enhances accuracy and clarity.

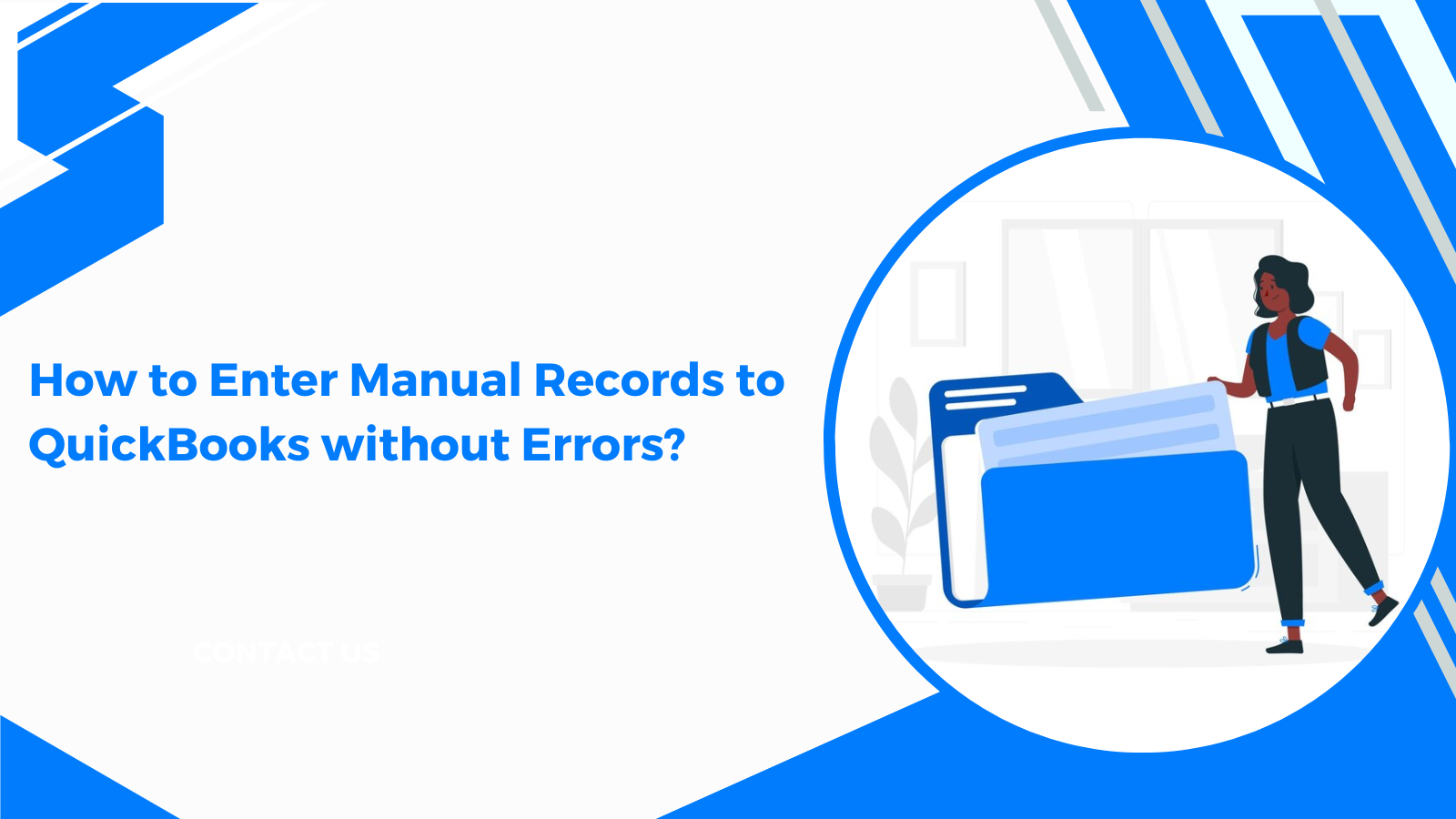
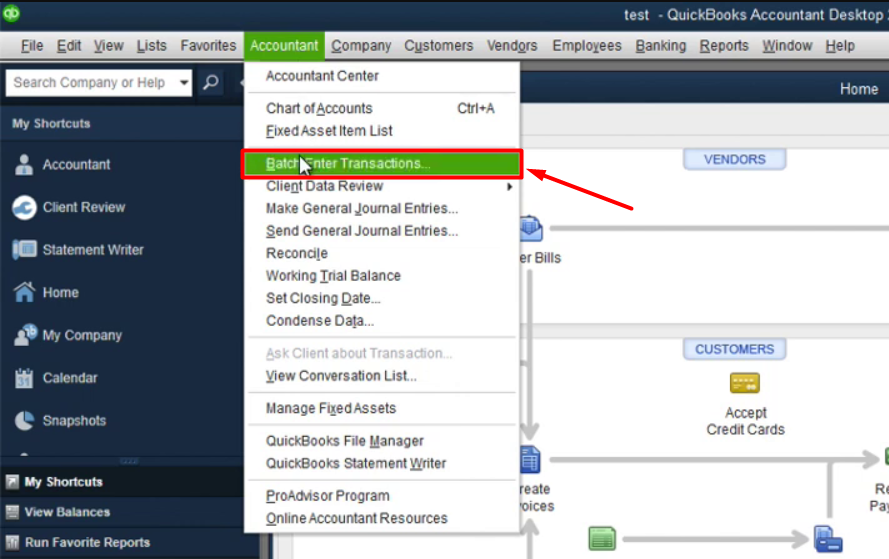
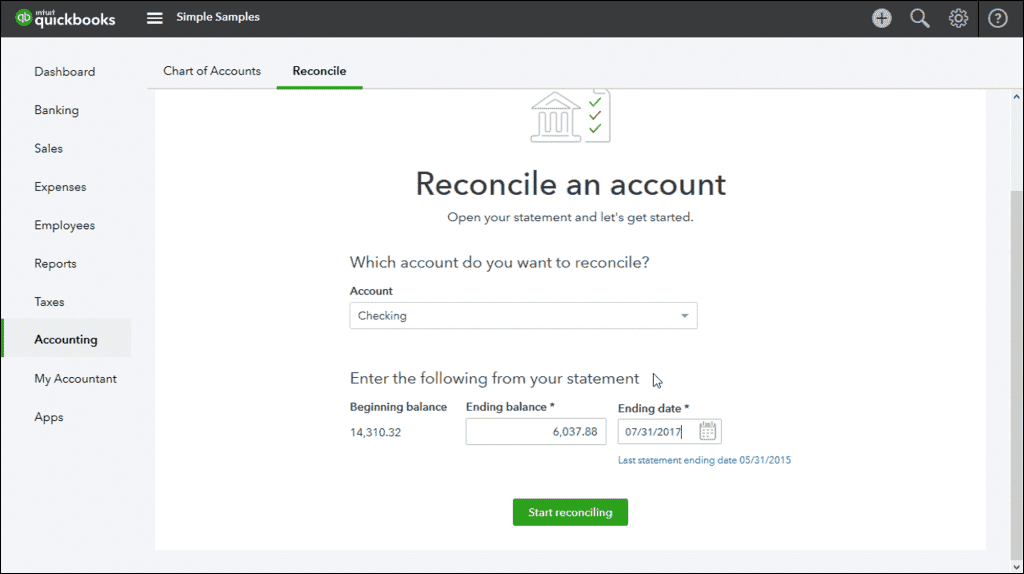

Leave A Comment
You must be logged in to post a comment.