QuickBooks POS (Point of Sale) is one of the advanced tools which helps businesses manage their sale and inventory upgrade. QuickBooks users get the option to use POS as per their requirements. However, there are many cases where users face unexpected errors while working on QuickBooks POS. In this article, we will cover all the unexpected errors that occur with QuickBooks POS along with their fixes.
Why Does QuickBooks POS Error Occur?
Before jumping into the different errors, it is essential to understand the core of QuickBooks POS errors. The most common reason for QuickBooks POS errors is insufficient system requirements. Other major reasons which lead to POS errors in QuickBooks are damaged or improperly installed Microsoft.NET framework. There are several other small reasons which lead to unexpected errors. However, all the QuickBooks POS errors can be resolved using simple methods and strategies. Let’s discuss the different types of errors and their fixes.
1. Server Connection Failure
There are many cases when users open QuickBooks POS, and they witness server connection failure. This is the most common problem which does not require any complex solution. You can simply reboot your system to rectify the error. However, if rebooting the system does not fix the problem, follow the steps below to solve the server connection failure issue:
- Turn off the system in which QuickBooks POS is installed
- Reboot the server of QuickBooks and reboot the computer system
- Once the computer is rebooted, open QuickBooks POS on your workstation
- Your workstation will automatically connect to the database file stored in the server
If you still face server connection failure after trying all the above methods, contact the QuickBooks support team for assistance.
2. QuickBooks POS Database Manager Failure (Error 100)
QuickBooks users face error 100 when the POS database manager does not respond, or the workstation has insufficient resources. In simple steps, you can click OK to the error 100 dialogue box and restart your computer and open the POS application. If the error still occurs, follow the steps in your workstation.
- Open your workstation and click on the start menu
- Under the start menu, click on all programs and select accessories
- Click on the run option and type ‘msc.’
- Click on the QBPOS database manager Vxx
- Restart your work station and enjoy QuickBooks POS
3. Wrong Product Key or POS Upgrade (Error 176120)
QuickBooks POS Error 176120 occurs when the license key of QuickBooks is incorrect or users are upgrading POS and adding more client licenses. To solve the error, navigate to the help option and click on about point of sale. Once it is opened, find the product number. If the product number is accurate, check out for Windows administrator information. If the administrator rights are intact, reboot the system to fix the error.
If you have disabled Windows administrator rights, it is possible that the files present in the POS folder have been damaged or corrupted. To repair the damaged files, follow these steps:
- Open the control panel from the start button and click on folder options
- Under folder options, click on the View tab and tick on hidden files and folders
- Open C drive of your workstation and navigate to QB POS installation folder
- Select the files present in the directory and delete them
- Once files are deleted, restart the QuickBooks app
Even if the error occurs after following the mentioned steps, we would advise the users to either contact the support team of QuickBooks or reinstall the software to rectify the error.
4. QuickBooks POS Error 175305
Sometimes it is possible that users might see QuickBooks POS error 175305. This happens when Windows Firewall hampers the store exchange process. The error also happens when users are not logged in as Administrators in Windows. If the Windows firewall is hampering the functioning of QuickBooks POS, you can disable them or configure the firewall setting to resolve the error.
To facilitate the exchange of data and resolve the QuickBooks POS error 175305, follow these steps:
- Open the file menu and click on the company option under preferences
- Click on the store exchange option, which is listed under the Multi-store option
- Consider the existing preference and select ‘not used’ for each store
- Click on the save now option
- Once saved, navigate to the company preferences under the file menu
- Click on multi-store exchange
- Choose the original company preferences and click on the save option
Once all the steps are followed in the scalar chain format, the data will be transferred in QuickBooks POS without any hassle, and the error will be resolved.
5. Access Violation Error Messages
This is one of the serious errors that could lead to loss of personal data or system failure in QuickBooks POS. If you are facing access violation error messages, it is possible that you might be using an older version of QuickBooks, or your device driver has been damaged. To resolve the access violation error messages in QuickBooks POS, upgrade your software to the latest version and reopen the POS software. If the error still occurs, reinstall the POS software.
If the data file has been damaged, switch to practice mode in QuickBooks POS. Repeat the steps that you followed in the actual mode. If the error still prevails, uninstall QuickBooks POS and reinstall it on your workstation.
6. QuickBooks POS Error 176103
QuickBooks POS Error 176103 occurs when the license number of software is used incorrectly or the wrong validation code is entered. The easiest solution to resolve the QuickBooks POS Error 176103 is entering the code in the right format. To validate the right validation code, enter the code without giving any spaces. If the solution does not work, follow the steps mentioned below:
- Go to the Windows start button and open windows explorer by right-clicking on the tab
- Click on organize and open folder and search options
- Open View tab and see the hidden files and folders by ticking the column
- Click on the checkbox to disable the hide-protected system files option.
- Click yes, and then OK if the warning appears.
If the error still exists, contact the support team of QuickBooks POS to resolve the error.
7. QuickBooks Socket Error 11004
QuickBooks Socket Error 11004 creeps in when users try to close the credit card batch for the day and process a credit card payment. One of the major reasons for QuickBooks Socket Error 11004 is unstable or no internet connection. Some of the simple steps which users can do to fix the error are:
- Restarting the computer
- Rebooting internet connection
- System date and time check
If the error still occurs, we would advise users to check their internet settings. To check internet settings:
- Open QuickBooks POS and click on the file
- Click on preferences and click company under the option
- Under company option, select communication setup
- Check communication setup and click on Internet connection setup
- Follow the steps and change the settings to this computer if the checkbox is available
- Click save to finish the process
Selecting default settings is another method to resolve QuickBooks Socket Error 11004. To restore browser cache and select default settings:
- Go to internet explorer and press Alt Key
- Select internet options from the tool section
- Click on delete after selecting temporary files, history, and cookies
- In the security tab, select the internet icon and then click default level
- Click the default option listed in the privacy tab
- Click on restore defaults in the advanced tab
- Click Ok to finish the process
If QuickBooks Socket Error 11004 is not resolved from these methods, we would advise the users to contact the customer support team of QuickBooks and get the help of an expert to resolve the issue without any further complications.
8. QuickBooks POS Application Log Error
QuickBooks POS works perfectly to cater to the different needs of businesses. However, another common issue that users face is error initializing QBPOS application log. Some of the major reasons for this error are:
- Unexpected shutdown or crash of QuickBooks POS
- Unexpected virus in Windows system files
- Compatibility issues with another application in the Windows system
- Damaged system files in the Windows operating system
To solve the QuickBooks POS application log error, you can create a new admin or edit the QBPOSShell folder. For creating a new admin in QuickBooks POS, follow the mentioned steps below:
- Open Start Menu by pressing the window key
- Navigate to control panel and open it
- Select user accounts and family safety listed in the control panel and choose user account options
- Click on the manage user option and select Add a new user in PC settings
- Choose Add user option and click on local account
- Enter username and password and click next
The error will be resolved once the new admin is created. However, if the error is intact, edit the QBPOSShell folder by following these steps:
- Open task manager on your computer and navigate to the processes tab
- Select the Exe file of QBPOS and click on end process
- Open file explorer in your system
- Navigate to view tab and click on show hidden files and folders option and click ok
- Navigate your way to QBPOS directory
- Rename the user.config file to the user.configold
Once you have edited the QBPOSShell folder, the error will be resolved. All unexpected errors that occur in QuickBooks POS can be resolved by following simple steps. However, if you are not able to understand the error, contact the support team to eliminate further complications.

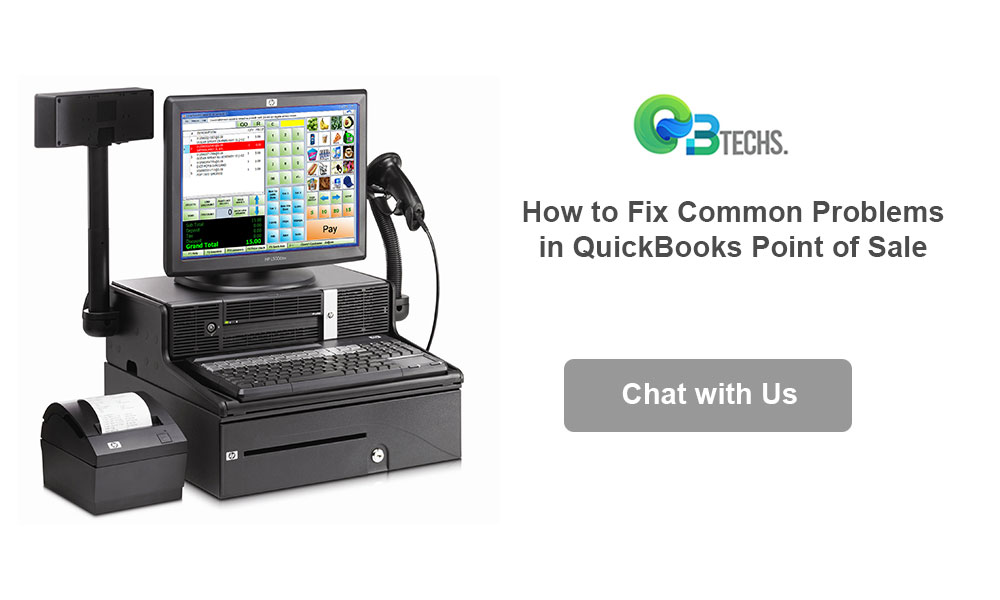
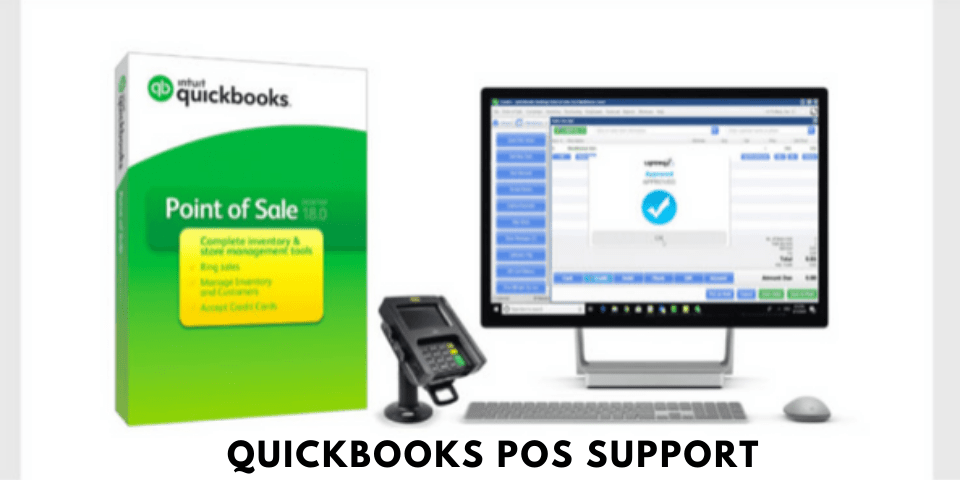

Leave A Comment
You must be logged in to post a comment.