What is QuickBooks Database Server Manager
When you are using QuickBooks on a network or a multi-user setup, you need QuickBooks Database Server Manager. It allows you to monitor your network easily while multiple users work on the same company file at the same time. Without a Database Server Manager, you won’t be able to use QuickBooks in a multi-user setup. But if you are running QuickBooks on a network, then you do not have to install Database Server Manager.
Install QuickBooks in Multi-User Setup to Automatically Install Database Server Manager
The first thing is to install QuickBooks desktop by choosing the Custom and Network install option. In a network, you can have one computer which hosts QuickBooks. It is also known as the server computer. The rest of the computers can access the company files but do not host them. These computers are your workstations.
You may choose to run QuickBooks from the host computer as well as the workstations or use the workstations only. At the time of doing a Custom and Network install, you see the option to choose whether you can use QuickBooks desktop on the host computer or not. Once the installation of QuickBooks is complete, it automatically installs QuickBooks Database Server Manager.
Set Permissions for QuickBooks Files to Accessed Over the Network
The folder that holds your company files on the host computer should have permission to share it on the network. It ensures that the workstations can work on the company files without problems.
Additionally, QuickBooks Database Server manager creates a new Windows user for each of its versions. Check for the users and identify the user profile created by the Database Server Manager. It is in the format QBDataServiceUserxx, where xx represents the year of your QuickBooks product.
Set Firewall Permissions
Your firewall and anti-virus may block QuickBooks Database Server Manager from running smoothly. To avoid this, you must give permissions for the Database Server Manager so that it can run on your server computer.
Scan Folders
It would be best if you scanned all the folders before you share the files. Follow these steps to scan the folders:
- On the server computer, which hosts your QuickBooks files, open the Windows Start menu.
- On the search bar, write ‘Database.’ From the results that show up, choose QuickBooks Database Server Manager. Alternatively, you can open the Database Server manager by clicking on the Start Menu then select Programs. Next, you choose QuickBooks and select QuickBooks Database Server Manager.
- You see a handful of tabs on the top of this window, choose the one that says ‘Scan folders.’
- Click on ‘Browse‘ and select the locations for your company files. Click on Start Scan to begin the scan.
- It takes a few minutes for the scan to complete. After the scan finishes, the selected files show up on the ‘QuickBooks Company files found‘ section on the same screen.
It means that the rest of the computers can now access the files on the network.
Monitor Drives
If you change the folder location of your company files, you can choose to monitor the selected drives. Furthermore, even if the location changes, the workstations can access the files without the need to scan them again. It is important to note that this functionality does not work with mapped drives. That is why it is ideal to have your company files saved on a local drive.
Follow these steps to monitor the drives:
- On the same window for QuickBooks Database Server Manager, choose ‘Monitored Drives‘ from the top tabs.
- Choose the drives that contain the company files on your server computer. Make sure you only choose the drives which have the company files in them. Check the boxes next to the right drives for monitoring them.
Managing QuickBooks Database Server Manager
Other things that you can use QuickBooks Database Server manager for are:
- Check how many company files are connected to the network.
- Check the active number of users logged in to the company file.
- Identify the location of the Database Server Manager on your computer.
On the Database Server Manager window, click on the System tab to check the location of the Database Server manager. To monitor the users on your network, click on the ‘Database Server‘ tab.
Restart QuickBooks Database Server Manager
When you encounter a problem while using the Database Server Manager, you can restart QuickBooks to solve the problem. It should be done through the server computer which hosts the QuickBooks Company files and the Database Server Manager. Follow these steps:
- Open QuickBooks Desktop on the server computer.
- Click on ‘File‘ and choose ‘Open or Restore Company.’
- Then select the option which says, ‘Open a Company file.’ Look for your company file and click on ‘Next.’
- Check the box that says, ‘Open file in multi-user mode.’ Click on ‘Open‘ and use your login credentials to log in to the company file.
- Now logoff the file by clicking on ‘File‘ then choosing ‘Close Company/Logoff.’
- In the Windows search box, type Database and click on QuickBooks Database Server Manager.
QuickBooks Database Server Manager is not to be installed on your server computer if you do not want to host the company file locally.
To restart the Database Server Manager, follow these steps:
- Go to control panel by the search for ‘Control Panel‘ on Windows Search
- Choose Administrative Tools and open it. If you do not find this option, then on the top right of the screen, click on the option that says ‘View by.’ Click on small or large icons. It automatically brings several tools and programs. Administrative Tools is usually the first one.
- Open Services from the list of Administrative Tools
- Look for the service named QUICKBOOKSDBxx, where XX denotes the year of the QuickBooks product you are using. Choose this service and click on restart.
QuickBooks Database Server Manager is necessary for anyone who wants to use QuickBooks in a multi-user setup. This tool helps you monitor the use of QuickBooks on the network and ensure that the file is accessible by anyone who is authorized to use the workstations on the network.
If you face any problems with the Database Server Manager, then you can restart it as mentioned above. A failed restart requires you to try the same steps again. But if it does not work, then you must reinstall QuickBooks all over again on your server computer.
Alternatively, you can have a professional QuickBooks technician look into QuickBooks Database Server Manager if it has to be repaired.

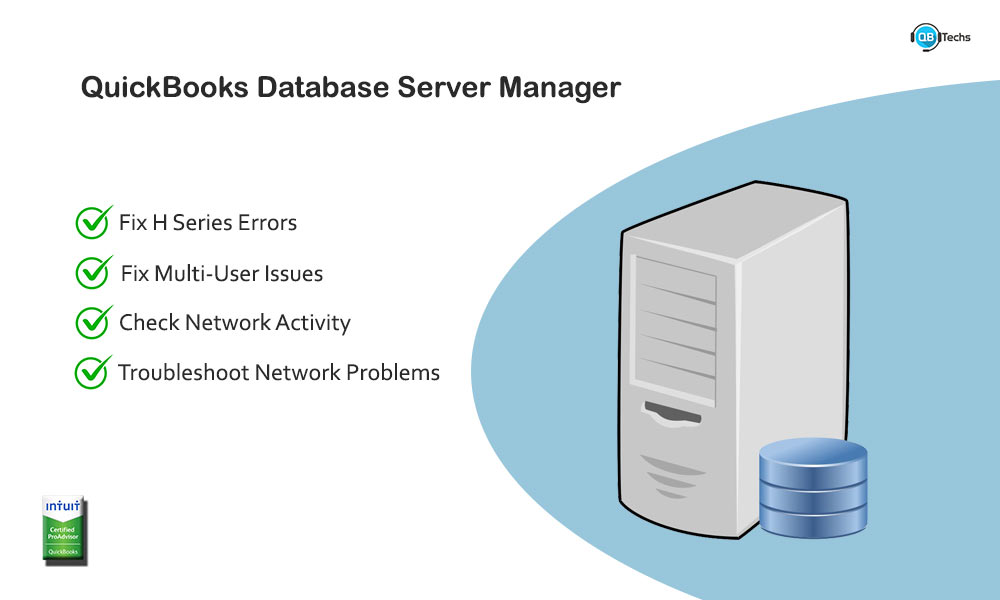

Leave A Comment
You must be logged in to post a comment.