QuickBooks Error 15103 occurs when you download QuickBooks Desktop Update or QuickBooks payroll. The error may stem from the software program itself, or it may be caused by certain damaged or corrupted files in the operating system. Once the error occurs, you will find it difficult to access QuickBooks and continue using the services. It means you will have to take the necessary steps to solve the problem so that you can continue using QuickBooks as usual.
In order to begin troubleshooting, we will first look at primary causes that have been identified by users who have encountered the QuickBooks Error 15103.
Causes of the Error:
- It is possible that QuickBooks cannot access a particular download location.
- Your QuickBooks Desktop software program may not be updated to the latest version.
- You may have a damaged QuickBooks update file.
Keeping these causes in mind, here are the possible solutions that you can try to resolve the problem.
If you are not comfortable troubleshooting QuickBooks, then you can call us on our QuickBooks support number to have one of our technical representatives help you step by step in resolving the problem.
Solution 1 – Run the Reboot.bat File
QuickBooks may be encountering a problem because the changes from the recent update may not have been properly applied to the program. To fix this, you must use the reboot.bat file to re-register the .DLL and .OCX files related to QuickBooks on Windows.
- Close all QuickBooks programs on your system. Right-click on the QuickBooks icon on your desktop.
- From the drop-down menu, choose ‘properties.’
- From the window that opens up showing file properties, click on ‘Open file location.’
- It will take you to the location where all QuickBooks program files are saved on your computer. On the top right you will see a search box. Type reboot.bat in the search box. Alternatively, you can type reboot and look for files that say reboot or reboot.bat.
- Right-click on the reboot/reboot.bat file and click on ‘Run as Administrator.’
- Once the file, does it work? The window will automatically close.
- Restart your computer for the changes to be incorporated into your system. Open QuickBooks and check if the error has been resolved.
When you open QuickBooks, you will automatically find an option to install new updates. Click on ‘Install Now.’ This is how you can check if the update is completing without errors or not.
Solution 2 – Delete and download the update again
If the update leads to errors, then you can delete the downloaded update file and begin all over again so that your program downloads the file and tries to install the updates again. It is possible that the downloaded file may have been damaged, and redownloading it can solve the problem.
- Close your QuickBooks Desktop program
- Then follow this path to reach the downloaded file:
C:\Documents and Settings\All Users\Application Data\Intuit\QuickBooks < versionXX> \Components - The xx in version stands for the version number.
- Open QuickBooks again and go to the ‘Help’ menu
- Click on ‘Update QuickBooks Desktop’
- Choose the ‘Update Now’ tab and check the box that says ‘Reset the updates’
- Then click on ‘Get updates’, and the updates will be downloaded all over again. Once the updates are downloaded, you will automatically get the option to install them. Click on ‘Install Now’ and check if the error has been resolved.
Solution 3 – Repair your QuickBooks program using QuickBooks Tool Hub
Damaged or corrupt QuickBooks files may cause problems in updating the program. QuickBooks has created the Tool Hub as a repository of tools to tackle a variety of QuickBooks related problems. The tools that we will use to repair the program are the ‘Quick Fix my Program’ and ‘QuickBooks Program Diagnostic Tool.’
- Close your QuickBooks program
- Download QuickBooks Tool Hub.
- Make sure the download location you choose for downloading the file is easily accessible. The best locations are the desktop folder or the downloads folder on your system.
- Double click on the downloaded file to begin the installation. Follow the on-screen prompts to install QuickBooks Tool Hub successfully. Once the installation is complete, you will see an icon for QuickBooks Tool Hub on your desktop, which is a shortcut to the program. If you cannot see the icon on the desktop, then search for it using the search bar on your taskbar.
- Double-click on the icon to open QuickBooks Tool Hub. It will bring up a new window with the home screen that shares information about the tool hub. On the left of the window, you will see several tabs that can help you with different types of problems. Click on the tab that says ‘Program Problems’.
- The next screen will give you different tools with which you can tackle program-related problems on QuickBooks. Click on the first tool, which is the ‘Quick Fix my Program’ tool.
- It will quickly scan your program and repair any damaged files that it comes across. The whole process takes about a minute.
- Open QuickBooks and allow the update to complete. Check if the error has been resolved.
- If the error persists, then close the program and return to QuickBooks Tool Hub.
- Select the second tool from the ‘Program Problems’ section. This is the QuickBooks Program Diagnostic Tool.
- Once you click on this tool, it will begin a deep scan of your QuickBooks files. All files will be checked for damages and corruption. The tool will attempt to repair any damages in the files it scans. The whole thing could take up to 20 minutes, especially if repair is involved. Once the tool finishes repairing the files, you can reopen QuickBooks to check if the problem has been solved.
- If the error persists, then click on the tab that says ‘Company File Issues’ then click on ‘Run QuickBooks File Doctor’ to automatically configure your firewall and antivirus settings along with other third-party settings, which may affect the update.
Solution 4 – Repair QuickBooks Using Windows File Repair
Microsoft offers its users a lot of tools to handle corrupt and damaged file problems as well. Since QuickBooks Error 15103 may involve damaged QuickBooks files, we can run a Windows repair to try and solve the problem.
- Close all programs running on your computer. You can use Task Manager to check for programs running in the background. Right-click on your taskbar and click on ‘Task Manager’ from the menu that opens. You will see a list of programs running on your computer. Click on the program and choose ‘End Task’ to close the program. Make sure all programs are closed, and then you can close the task manager.
- On your Windows Search, type Control panel and click on the Control Panel app from the search results.
- Select ‘Uninstall a Program’ from the ‘Programs’ section on the Control Panel window. If you do not see this, then look for ‘Programs and features’ and click on it.
- The next window will show you a list of programs that are currently installed on your computer. Highlight the version of QuickBooks you are updating and click on ‘Uninstall/Change’. You will have to confirm your choice by clicking on ‘Yes’.
- The uninstallation window will appear on the screen. Click on ‘Next’
- On the next page, you will find the option of repairing the program or uninstalling it from your system. Click on ‘Repair’ and then click ‘Next.’
- If Windows shows you a warning that some files are in use, then you can click on ‘Ignore’ because you closed all programs before proceeding with the repair.
- Once the repair process is completed, restart your computer and launch QuickBooks.
- Check if the update completes without errors.
Solution 5 – Install the Digital Signature Certificate
Sometimes, updates may fail because of the absence of a digital signature for your program. To make sure this is not stopping the updates from being installed, you must install the digital signature certificate first.
- Go to QuickBooks in your program files. You can follow this path:
C:\Program Files\Intuit\QuickBooks - Find the file ‘QBW32.exe’. Right-click on it and choose ‘Properties’ from the drop-down menu.
- From the top tabs, click on ‘Digital Signature.’ Make sure that ‘Intuit’ is selected from the signature list.
- Click on ‘Details,’ and in the window that opens up, click on ‘View Certificate.’
- The certificate window will give you an option to install the certificate. Click on ‘Install Certificate.’
- Follow the prompts until the installation completes.
- Restart your computer and open QuickBooks again.
- Check if the update completes without errors.
These are common ways in which QuickBooks Error 15103 can be resolved. Since it is an updates related error, it involves troubleshooting for the program as well as the system. If you are unable to fix the issue, then you can have our professionals help in resolving the error.
Call us on our toll-free helpline number. We have a team of QuickBooks troubleshooting experts who will guide you step by step to resolve the problem so that you can go back to using the program without any errors.

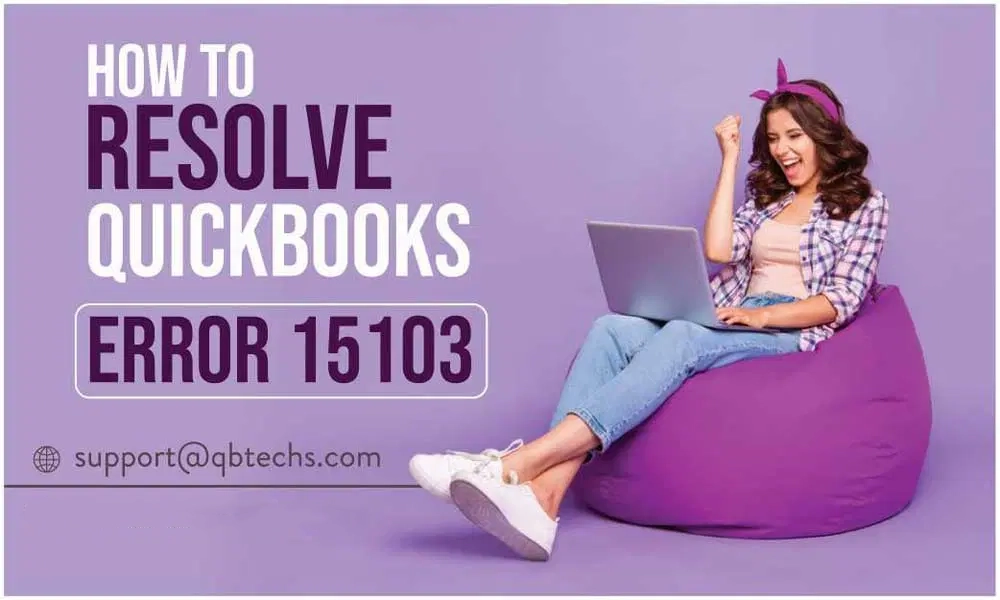
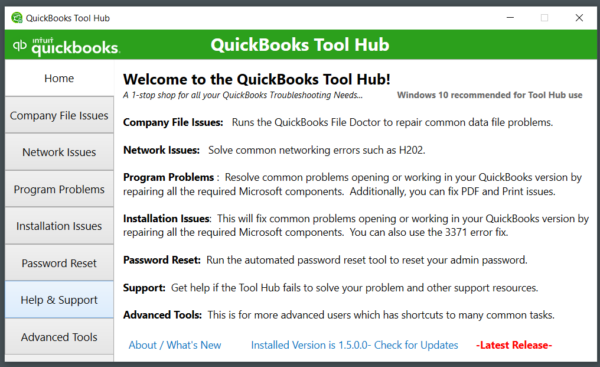
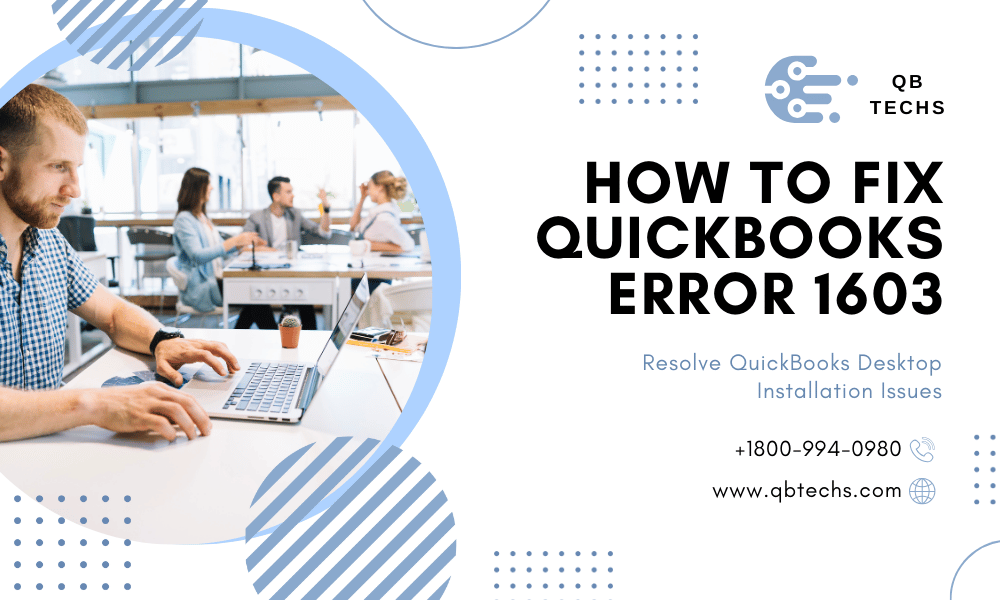
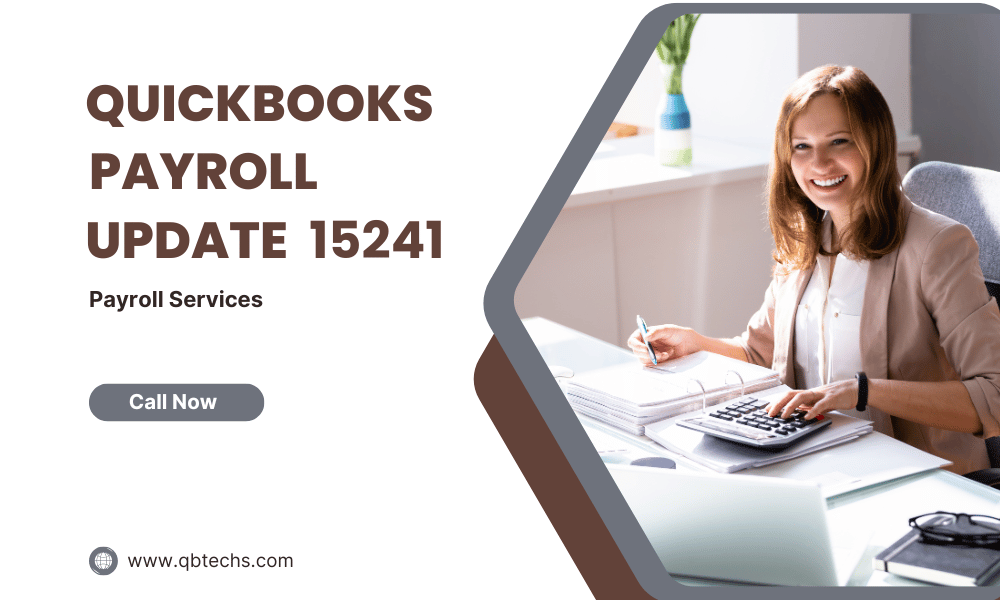
Leave A Comment
You must be logged in to post a comment.