QuickBooks Error 15222 may come up when you are in the middle of downloading a payroll or QuickBooks desktop update. It may allow you to access your Company file and open your QuickBooks desktop program, but an error in the update may cause problems when you work with your QuickBooks program. That is why it is ideal to fix this error promptly so that you can return to your accounting without having to worry about further problems caused by not updating your payroll. The payroll update is also crucial for accountants who depend on it for automatically calculating employee salaries.
Causes of QuickBooks Error 15222
Users who came across this problem have found that one or all of these reasons hindered the update:
- It is possibly caused because of anti-virus, anti-malware, or anti-spyware software program installed on your computer, which may interfere with the update process.
- Internet Explorer may not be able to register digital signatures causing the update to fail.
- Users who do not have Internet Explorer set as their default browser may also face this problem.
With these causes in mind, the following solutions have helped many customers get back to regular accounting after solving the problem. Please note that after trying every solution, you will be required to download the latest payroll tax table update to check if the error has been resolved. If you find that the problem has not been resolved, then you must try the next solution and try downloading the latest payroll tax table update once again.
Steps to Download the Latest Payroll Tax Table Updates
- Open the QuickBooks program and click on the ‘Employees’
- From the Employees menu, you have to choose ‘Get Payroll Updates’
- Then check the box that says, ‘Download Entire Update.’
- Choose the option, ‘Download the latest update.’
- Once the update is downloaded and installed, you can restart QuickBooks and check if you are able to work on your QuickBooks Company File without problems.
It is also important for you to verify that you have an active QuickBooks payroll subscription.
Add QuickBooks to the Exception List of Your Anti-virus, Anti-spyware and Anti-malware software programs
If you are using any type of anti-virus or other software programs to protect your computer, these may intervene in the update process. The solution is to add QuickBooks as an exception in these software programs so that they do not categorize QuickBooks files as a threat.
Every software program has its own set of methods or steps for adding exceptions. You can either check their official website for help or contact their support team to add QuickBooks as an exception. The following exceptions must be added:
- qbw32.exe and qbupdate.exe processes
- QuickBooks.com, Intuit.com, and Payroll.com domains
Once the exceptions are added, you must download the latest payroll tax table update following the steps mentioned earlier and check if the error persists.
Install a digital signature certificate
Without a digital signature certificate, your QuickBooks updates are very likely to fail. This is the reason why you need the certificate to ensure the update works properly for you.
- Close all QuickBooks programs on your computer. If you follow the rest of the steps without closing QuickBooks, then you will not see the Digital Signature option.
- Open Windows Explorer. You can either click on the folder icon on your taskbar, or the ‘My Computer’ icon or any folder icon on your desktop.
- Then search for QBW32.exe using the search option in Windows Explorer. The file will be in the following location:
C:\Program Files\Intuit\QuickBooks - Right-click on QBW32.exe. Then click on ‘Properties.’
- This will open the properties window for QuickBooks. The window will have a few tabs on the top. Choose the tab that says, ‘Digital Signature.’
- Then make sure that ‘Intuit, Inc.’ is selected in the signature list
- Click on ‘Details.’ This will open a new window
- In this new window, click on ‘View Certificate.’
- When the Certificate window comes up, click on the option that says, ‘Install Certificate.’
- Follow the on-screen prompts and click on ‘Finish’ when the installation is complete.
- Restart your computer to ensure that the new changes are successfully incorporated
- Open QuickBooks and download the update once again to check if the error has been resolved.
Make Internet Explorer your default browser
Even though Microsoft has launched Microsoft Edge, which is intended to gradually phase out Internet Explorer and be used as Microsoft’s default browser, QuickBooks still uses Internet Explorer and not Microsoft Edge. Additionally, you must use the latest version of Internet Explorer so that QuickBooks runs smoothly.
To set Internet Explorer as your default browser, follow these steps:
- Open Internet Explorer. If you can only see a shortcut icon for Microsoft Edge, then you can open internet explorer by using the Windows search option. Click on the Windows icon and in the search bar type Internet Explorer. Open Internet Explorer from the search results.
- Click the Settings icon (looks like a gear or a cog) on the top right of the window
- Then select ‘Internet Options.’ It will open a new window with different tabs to optimize your Internet Explorer settings.
- Click on the ‘Programs’ tab
- Under the option that reads, ‘Default Web Browser,’ click on ‘Make Default.’
- Then click on ‘OK’ to save your changes.
- Download the updates again and check if the problem has been resolved.
Check the System Date and Time
If the problem is not resolved, then check the system date and time as part of your troubleshooting for Internet Explorer settings. To check the date and time, you can double-click on time displayed on the system tray (usually located in the bottom right of the computer screen). If the time is not correct, then select the right time zone and allow the time to be set automatically.
Check the Cipher Strength
The next step is to check the Cipher Strength, which can help you identify if there is a problem with Internet Explorer.
- Open Internet Explorer and in the address bar enter https://www.intuit.com/. On your keyboard, press the ‘Alt’ key. You will notice the menu bar is highlighted.
- Click on ‘File’ and then ‘Properties’
- It will open the Internet Explorer properties window. Check under Connection if the encryption details are 128 bit or more.
A Cipher strength lower than 128 bit indicates that Internet Explorer is damaged, and this is the reason why the updates keep failing. To solve the program, you must talk to Microsoft support to repair Internet Explorer.
Our team can also help you with the repair by providing you step by step guidance. You can call us for help, and our team of QuickBooks expert will troubleshoot the problem for you.
Use Quick Fix my Program and File Doctor
The QuickBooks Tool Hub is another helpful resource to troubleshoot the problem for you. If you have not been able to resolve the problem so far, then you can use the tools in the QuickBooks tool hub to automatically check for damaged or corrupted files and try to make necessary changes to solve the problem.
- First of all, initial QuickBooks Tool Hub Download. Make sure the download location is easy to access. Most users download their files directly to the desktop or to the Downloads folder.
- Double click on the downloaded file to begin the installation. Follow the on-screen prompts and complete the installation of QuickBooks Tool Hub. A shortcut icon to the Tool Hub will be created on the desktop. If it does not appear on the desktop, then use the Windows search to search for QuickBooks Tool Hub and open the program.
- QuickBooks Tool Hub will open in a new window on your computer. It will have several tabs on the left of the window. Choose the tab that says, ‘Program Problems’
- The next screen will show you details on how you can fix your QuickBooks program. Click on ‘Quick Fix my Program.’ The tool will run in the background to identify problem files and repair damaged files that it comes across. Once the tool fixes all problems, open QuickBooks and download the latest payroll tax table update and check if the error persists.
If the error still shows up, then go back to the QuickBooks Tool Hub and click on the tab that says, ‘Company File Issues.’ Then click on ‘Run QuickBooks File Doctor.’ This is another tool that scans QuickBooks as well as third-party programs used by QuickBooks to check for problems and corrupt files. Once the scan is complete, you can close the Tool Hub and reopen QuickBooks. Check if the payroll update downloads without any errors.
Most users are able to fix QuickBooks Error 15222 using one of the above solutions. If you still face problems, then you can contact our QuickBooks 24/7 Support Phone Number. We will provide you step-by-step guidance to troubleshoot the problem and fix it as soon as possible so that you can get back to your regular accounting.
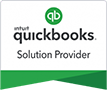
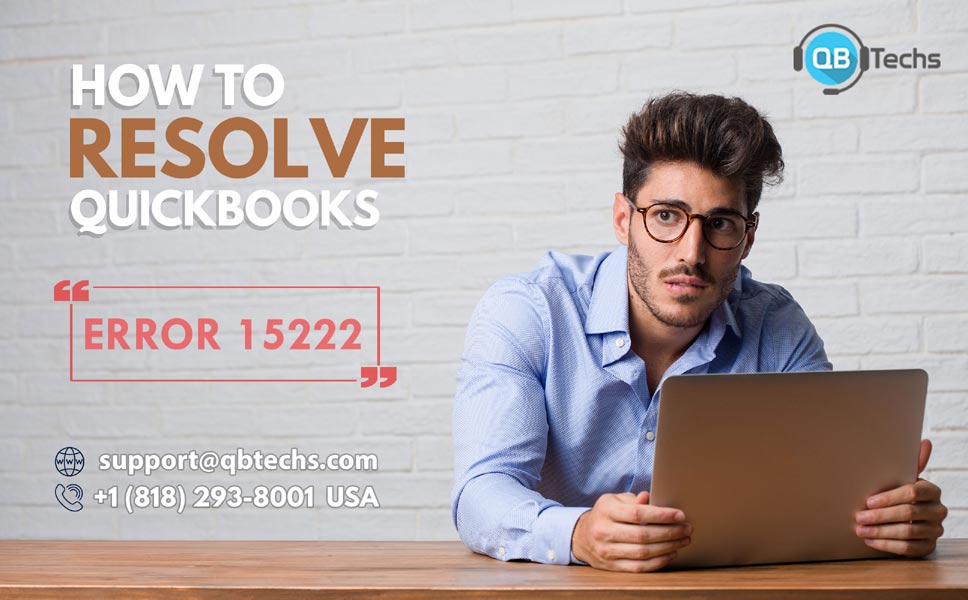
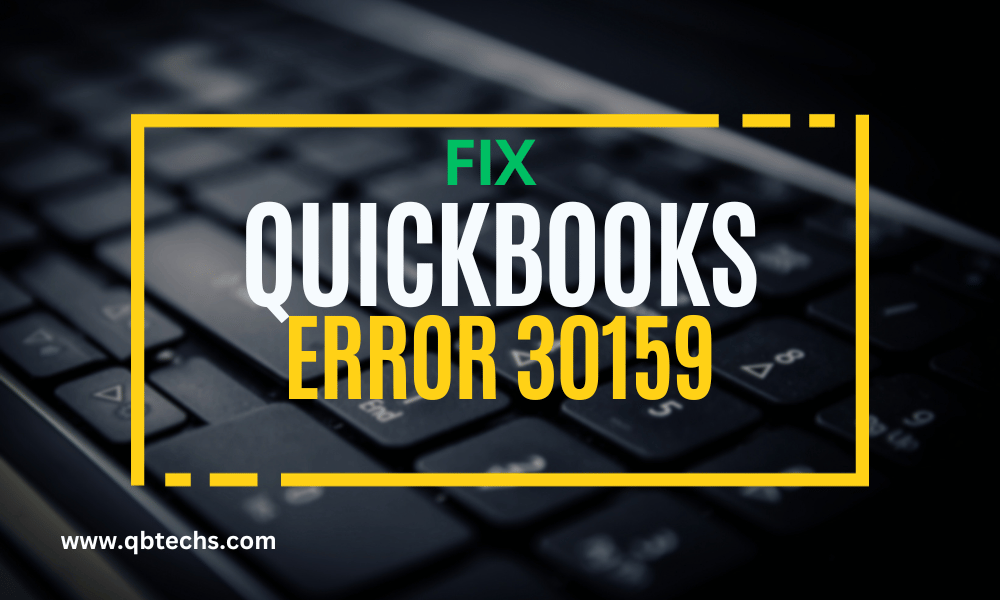

Leave A Comment
You must be logged in to post a comment.