QuickBooks Error Code 6106, 1069 is an error code that would appear when you open a QuickBooks Company file. It mean that there is a problem with the configuration files used by QuickBooks. Alternatively, some files may have got corrupted and may not allow the Company file to open normally. Users would know by now that QuickBooks uses several tools to fix known problems and reduce any stress to its clients caused by malfunctioning QuickBooks files.
This error is one of the 6000 series errors that come up when a user tries to open a QuickBooks Company file. Some reasons for getting this error are:
- The configuration files that permit QuickBooks to function correctly in a network or a multi-user environment may have been corrupted.
- The company file may have been corrupted or damaged.
- The QuickBooks file may be in a location which exceeds the file system path limitation.
By knowing the causes of the problem, we can try different solutions and fix the error. It also helps us identify any practices that we follow using QuickBooks, which can harm the files and cause the problem.
It is recommended to create a backup of your QuickBooks data before you try any of the solutions. If anything goes wrong while trying to solve the error, you will be able to restore your files using the backup copy of the company file.
Follow these steps to fix the error if you are running QuickBooks on a computer where the file is locally located:
Rename the .ND and .TLG files
- An error can be caused by damaged or corrupted configuration files on the network. By renaming the files, you coerce QuickBooks into creating new configuration files. It will not change or affect your data but can solve the problem causing the error.
- Close all open QuickBooks programs on your desktop.
- Go to your folder which contains the company file.
- Find the file names which have the company file name along with a .nd and .tlg extension.
- Rename these two files by adding the work old to their name. You can right-click on the file and click on ‘rename’ to rename the files.
- After the files are renamed, open QuickBooks again. It automatically creates the renamed files.
- Sign in to your company file to find out if the error is fixed.
Check for a Damaged or Corrupted Company File
Damaged company files can bring up different types of errors. One of these is the QuickBooks Error Code 6106, 1069. To find out if you are facing the problem because of a damaged or corrupt company file, try opening a sample company file. If the sample opens successfully, but your Company file brings up the error, then the problem lies with the company file and not in the QuickBooks application. On the other hand, if the sample file does not open either, then the software has a problem that can be fixed through reinstallation.
Follow these steps to run a sample file:
- In the window that says ‘No Company Open,’ choose the option, ‘Open a sample file.’ Choose any of the sample files from the list.
- If you can open the sample file but cannot open the company file, then follow the next step, but if your sample file does not open either, then you must reinstall QuickBooks.
Copy the QuickBooks File to Your Desktop
To solve a problem related to the location of the file, we can copy the QuickBooks file to desktop and try opening it. If the file is located inside an internal folder, this indicates that the file system path limitation is exceeded when trying to access the file. You can fix these issues by removing the file from the internal folder.
- Open the folder containing your company file.
- Look for a file with the extension .QBW in the files on that folder
- Copy the .QBW file by right-clicking on the file and then choosing ‘copy’ from the options.
- Go back to the desktop and right-click anywhere on the desktop and select ‘paste.’ It will create a copy of the file on your desktop.
- Now hold down the ‘Ctrl’ key on the keyboard open QuickBooks. It should take you to the ‘No Company Open’ screen.
- Then choose ‘Open or restore an existing company file.’ Select the file you just pasted on the desktop.
If it opens without any problem, then the issue is solved. If the error persists, then you can try to use a backup of the company file to restore a previously-stored error-free version.
Restore Backup
Restoring your backup company file to go back to using a version of the file, which is error-free. If hosting mode is turned on, then you must first turn off the hosting mode before you restore the backup. Follow these steps to stop the computer from hosting:
- Open the company file.
- Open the File menu then click on Utilities.
- If you see ‘Stop Hosting Multi-User Access,’ choose Yes to confirm your action. Choose yes again to confirm that the company file must be closed.
Once the backup has been restored, check if the problem is resolved. If you continue to face problems in restoring a backup, then use the QuickBooks auto data recovery tool by Intuit. It is useful when you are dealing with a damaged company file. The auto data recovery tool is available on the official website for QuickBooks by Intuit.
The auto data recovery tool should only be used if you have advanced technical knowledge. If you are not comfortable working with a data recovery tool or using advanced troubleshooting, then you must consult a professional to solve the problem.
On the other hand, if the QuickBooks files are on a network, then you must follow these solutions:
Turn Off Hosting
It is important to have a single computer or user have the files hosted, look up this information and check if hosting is off. To check this, press F2 while QuickBooks is open on the computer, press F2, and the product information window will come up on the screen. Check for the section which says Local Server Information and make sure that hosting is off. Check if this fixes the error.
Rename the .TLG and .ND Files
Renaming these two files enables QuickBooks to create the files all over again when you open it and will solve the problem if it occurred because of corrupted.
.TLG and .ND files are the configuration files that let QuickBooks run in a multi-user environment.
- Go to the folder which contains the company files.
- Look for the files with your company name along with the .TLG and .ND extensions.
- Rename both these files by adding the word old to them. You can right-click on the file and select ‘Rename’ to rename the file.
After renaming the files, you must run QuickBooks Server manager that is available in the QuickBooks Tool Hub – an official tool repository available on QuickBooks’ official website.
Open QuickBooks tool hub and choose Network Issues. You will find the QuickBooks Server Manager on this screen. Click on it and choose to start scan if your company file is on the screen. If the company file is not on the screen, then you must first browse to the location of the company file and then begin the scan. Once the scan is completed, open QuickBooks again and check if the error has been fixed.
Try solutions 2 and 3 mentioned for running QuickBooks on a local computer. (Opening a sample company file and changing the file location). If these two solutions do not work either then proceed to the next step.
Close All QuickBooks Processes
- Login to the server computer as an administrator.
- Open task manager. You can do this by pressing and holding Ctrl+Shift+Esc at the same time.
- Click on the ‘Users’ tab and check the running processes by all users.
- Choose all processes for QuickBooks. These include QBW32.EXE, qbupdate.exe, and QBDBMgr.exe.
- Click on End task to end all these processes.
- Open the company file in multi-user mode to find out if the problem has been fixed.
If the problem continues, then advanced troubleshooting may be required to solve the error. You must contact QuickBooks or talk to a professional for further troubleshooting. These may involve troubleshooting your anti-virus and firewall ports as well.

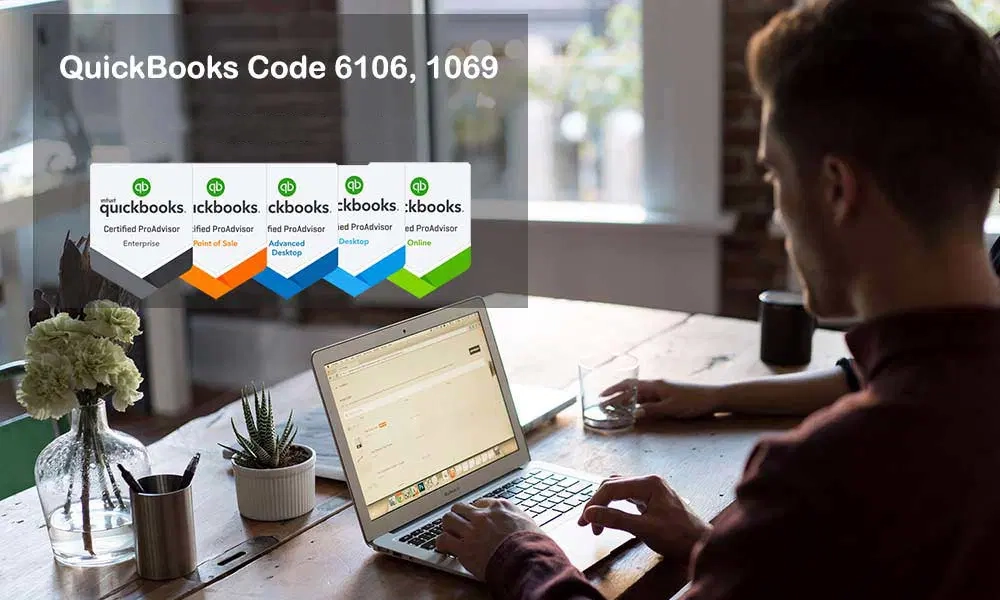
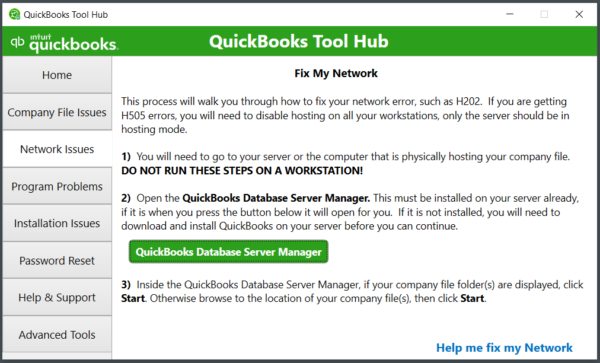
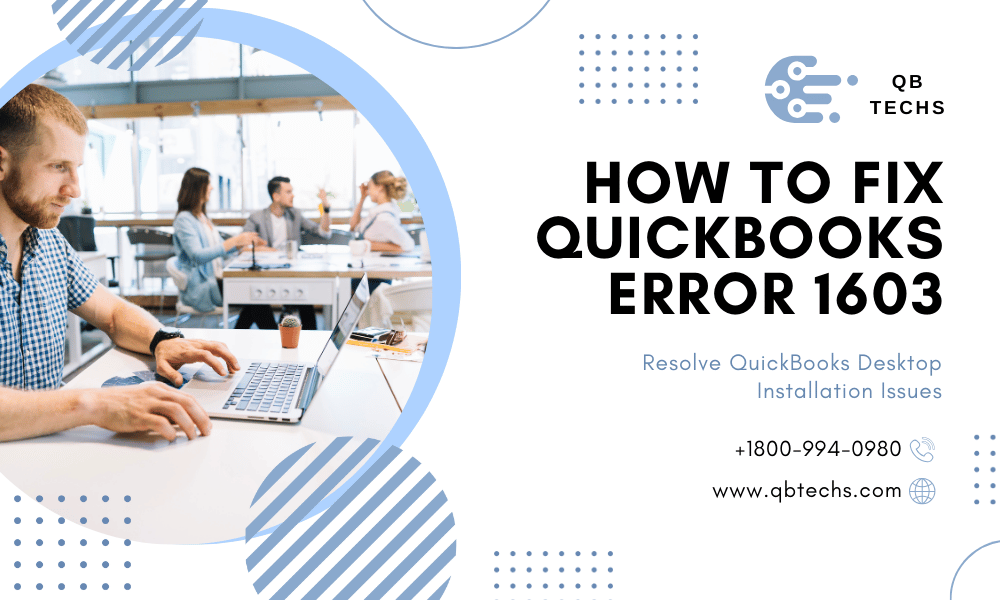
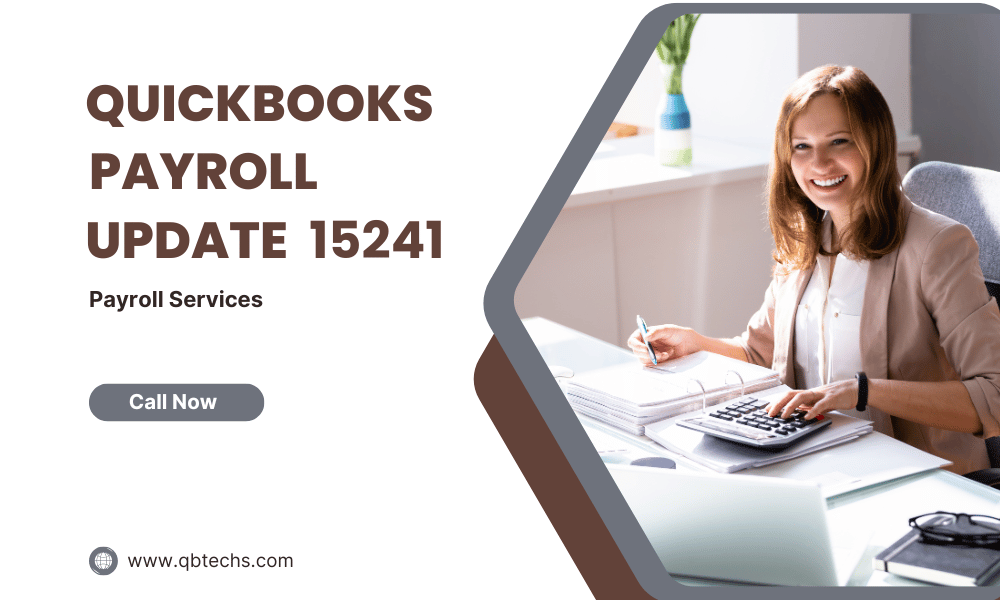
Leave A Comment
You must be logged in to post a comment.