QuickBooks POS (Point of Sale) offers wide-ranging solutions, which have been developed using advanced API, making it flexible and compatible software. Users can easily customize POS as per the requirements of their retail business. This QuickBooks software helps in running your business smoothly and comes equipped with several user-friendly integrated features and tools to help businesses.
While working on this software, you might face some QuickBooks POS issues such as Access Violation Error.
Let’s have a look at different errors that could occur with QuickBooks POS and how to troubleshoot them with ease.
QuickBooks POS Errors and Troubleshooting Steps
Server Connecting QuickBooks POS Workstation to Data File
In most of the cases, the server connection problem can be resolved just by rebooting your system. However, if the problem still isn’t solved, you can follow these steps:
- First of all, turn off the workstation where the QuickBooks Point of Sale has been installed.
- Now reboot the server and wait for the process to complete.
- Once the reboot process is completed, reboot your computer.
- Start QuickBooks Point of Sale on your computer.
- Now, your computer should automatically connect to the QuickBooks POS database file stored on the server.
QuickBooks POS Error 176103
When you are not able to start the product, error 176103 occurs, trying to authenticate a Quickbooks for Point of Sale Desktop License. This error could occur because of entering the wrong validation code for upgrade or wrong license number, etc. Resolve the issue using these steps:
Solution 1
- To validate the right validation code, enter the code without spaces.
Solution 2
- Go to the windows start button.
- Right-click and select Open Windows Explorer.
- Click on ‘Organize’ and open ‘Folder and Search’ options.
- Select the View tab and click on show hidden files and folders.
- Click on the checkbox to disable the Hide protected operating files. Then click yes and OK when warnings appear.
QuickBooks POS Error Code 176109
QuickBooks POS error 176109 could occur when you are upgrading your POS or when you are adding more users or client licenses to the existing POS software, or you have entered the wrong product key.
To resolve this issue:
- Select Help option and click on About Point of Sale.
- Find the ‘Product Number.’
- If the product number is accurate, check if you are logged into Windows as a user or administrator.
- If you have removed administrator rights, it means the files in the Point of Sale Client Entitlement folder might be damaged or corrupted.
To repair these files:
- Click on the Start button, select Control Panel, and then Folder Options.
- Click on the View tab and select ‘Show hidden files, folders, or drives.’
- Click on OK.
- Click on the Local Disk (C:) or QB POS installation folder, then Program Data, then Intuit, and then open
- Entitlement Client and select v8. [Windows 7 and Vista]. Or you can go directly to Local Disk C: and proceed with the same steps.
- Now click on the files in the folder and delete them.
- Launch QuickBooks POS.
- If the problem is still there, reinstall the QuickBooks Point of Sale.
QuickBooks POS Error 100
It occurs when the system has insufficient resources, or the Database Manager in POS is not working properly. To resolve this issue, follow these steps:
- Click OK to the dialog box for Error 100.
- Restart your computer.
- Open the POS application.
If the error remains:
For Windows 7 or Vista and Windows XP, follow the same above-given steps. However, if the error box shows again:
- Open Start menu.
- Click on All Programs.
- Select Accessories.
- Click on Run option > Type msc > click OK.
- Click on QBPOS Database Manager vXX
- Then Start or Restart your system.
QuickBooks POS Error 175305
This QuickBooks POS error usually occurs if the Windows firewall is interrupting the store exchange process or you are not logged into Windows as an administrator. (For Firewall issue, you can manually configure firewall and resolve this issue.)
To resolve this issue:
- Open the File menu.
- Choose Preferences and click on Company.
- Click on Multi-store and choose Store Exchange.
- Consider the existing preference.
- Select ‘Not Used’ for each store and click on Save Now.
- Again select the File menu, go to Company Preferences, and click on multi-store Store Exchange.
- Choose the original company preferences and click on Save.
This should allow the transfer of data easily.
Access Violation Error Messages
It is a serious error that could obstruct your work operations and damage the POS software in your system. It can also result in system or data corruption and loss of personal data. It can occur in older versions, and also due to broken down memory, damaged device driver, spyware, other background processes, and more. To fix this error:
- Update your current software to the latest version.
- Close the POS software and reopen it.
- If the error persists, then close the POS and restart your computer.
For damage to the data file
- Switch to the Practice Mode in POS
- Repeat the same steps in the Practice Mode that led to the error in your actual mode.
- If the error persists in the Practice Mode, uninstall POS and then reinstall it.

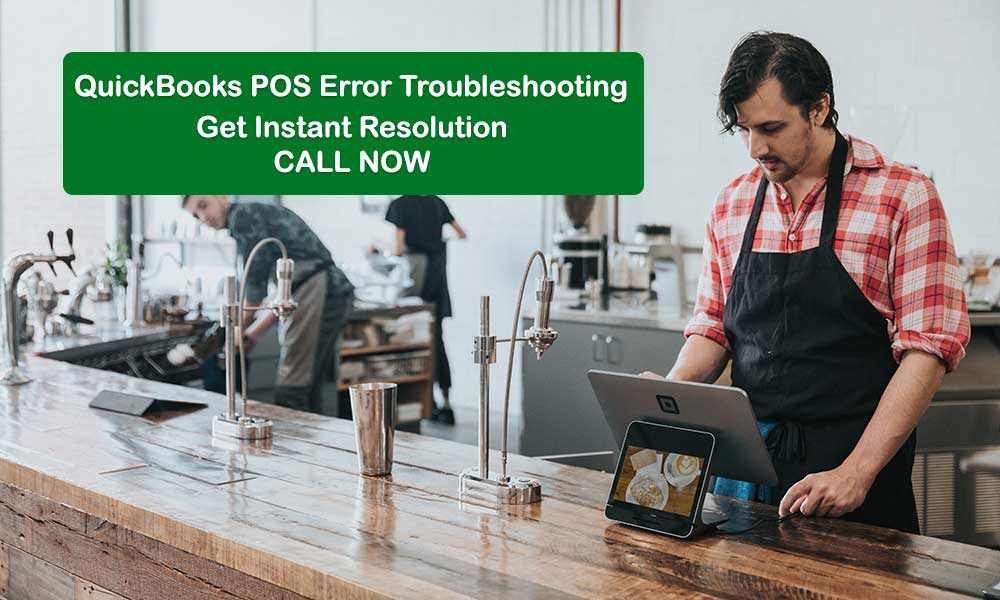
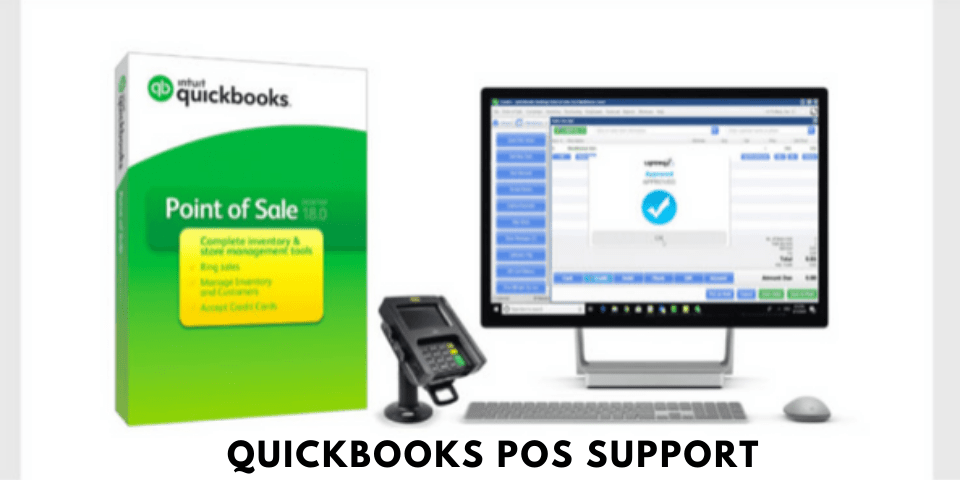

Leave A Comment
You must be logged in to post a comment.