QuickBooks Error 15102 is an update error related to filed payroll updates. Accountants using QuickBooks Desktop would often use payroll to automatically calculate employee salaries. This will include the gross pay and net pay along with other crucial components included in the payslip. This is one reason why a problem with the payroll update can be a big concern for any accountant.
Once you get this error, it may be difficult for you to continue using the rest of your QuickBooks program. The error typically says, “Error 15102: Failed to reset update”. In some cases, this error may also occur when trying to update QuickBooks Desktop.
Users who faced this error found the main reason behind the error to be one of the following:
- The download location is either invalid or inaccessible even when shared download is turned on. This means that the updates cannot be downloaded, and this is the reason why the installation keeps failing.
- If you are using QuickBooks in multiuser mode and it is running in a terminal services environment then it is likely that you may see this error.
- Windows Vista users have reported this problem when they are not logged in as the administrator, or they are not using the program as an admin.
- An old version of QuickBooks can also be the cause of this problem.
Keeping these causes in mind, let us look at the solutions for this error.
Solution 1 – Switch to Single User Mode
If a company file is being accessed by multiple users during an update, then it is likely that you may run into errors. To solve the problem, you can switch to single user mode. After the update is complete, you can return to multi-user mode following the same steps.
- Launch QuickBooks Desktop
- Open the File menu by clicking on ‘File’
- Select ‘Single user mode’
Run the updates again to check if the problem has been resolved. If the problem was related to the payroll tax table update then you can download the tax table by following these steps:
- Go to Employees menu
- Choose the option that says, ‘Get Payroll Updates’
- Click on the checkbox next to, ‘Download entire update’
- Then select ‘Download Latest Update’
- Once the download is complete, you will see a window which confirms the same.
Solution 2 – Make sure that the mapped file location is correct
In some cases, the mapped location may be different from the information available in the download location. This can cause a problem in downloading and installing the updates properly. To fix this problem, we verify the mapped file location and ensure that the information is correct.
- With QuickBooks open, press ‘F2’ on your keyboard. Alternatively, you can press ‘Ctrl + 1’ on your keyboard. It should bring up the Product Information window. Look for information on the mapped location. This information would look like this: [x]:\[folder name]\[data file name]. Write down the location or copy and paste it on your computer’s notepad. At the same time, verify your QuickBooks desktop installation directory which would typically be one of the following:
C:\ProgramData\Intuit\QuickBooks (year)
C:\Program Files\Intuit\QuickBooks (year)
C:\Users\(current user)\AppData\Local\Intuit\QuickBooks (year)
C:\Program Files (x86)\Intuit\QuickBooks (year) - Close the Product Information window and click on ‘Help’ on QuickBooks. From the help menu, select ‘Update QuickBooks’
- Click on ‘Option’ from the top tabs. This will show you information on the download location.
If Shared Download is selected as ‘Yes’, then the download location must be the same as the location mentioned on the Product Information window.
On the other hand, if Shared Download is selected as ‘No’, then the download location must be the same as the QuickBooks desktop installation directory. - If the location is correct, then skip to solution 3. If the location is incorrect then you must update it to reflect the correct location. To do this, you must switch the Shared Download option. If the Shared Download says ‘Yes’ then change it to ‘No’. If the shared download options say, ‘No’, then switch it to ‘Yes’. After making the changes, click on ‘Save’ to confirm the changes you have made.
- Click on Close to close the window then download the latest payroll tax table update again (steps mentioned in solution 1)
Solution 3 – Remap the drive to a new location
If the mapped location drive is correct, then users have found that remapping the location drive solved the problem.
- Close the QuickBooks program on your desktop
- Remap the drive using the following steps as per the operating system you use:
Windows 8/10:
- In the search bar, write ‘This PC’ and choose ‘This PC’ from the search results
- From the top tabs on the window, make sure ‘Computer’ is selected
- Then choose the option that says, ‘Map a network drive’
- Choose a drive letter that is not being used currently by QuickBooks. Click on ‘Browse’
- Choose the network location where the QuickBooks Company file is currently stored. Click of ‘OK’ then choose ‘Finish’
- Use the newly mapped drive to reopen QuickBooks and download the latest payroll tax table update.
Windows 7
- Click on the Windows icon to bring up the Start menu
- Choose ‘Computer’. This will open a new window which will show the existing drives and folders on your computer
- From the top tabs, click on ‘Tools’. On your keyboard, press the ‘Alt’ key. This will bring up the menu bar.
- Choose a drive letter that is not being used by QuickBooks currently. Then click on ‘Browse’
- Go to the network location which has your QuickBooks Company file. Then click on ‘OK’ and select ‘Finish’
- Now your new drive will show as ‘Network Drive’
- Open the Company file from the newly mapped drive then download the latest payroll tax table once again.
There are some users who may face a problem when they are remapping the location drives. To troubleshoot this, you may need advanced computer skills. We suggest you contact our team and we can guide you step by step with the remapping process.
Solution 4 – Update QuickBooks and download the latest tax table
Users who have not updated their QuickBooks program for a long time may end up facing problems downloading the latest payroll tax table. So, we suggest that you check for QuickBooks Desktop updates and if an update is available, then you must first update your program and then continue with the payroll update.
- Close all open programs on your computer
- Click on the Windows icon to pull up the Start menu
- Search for QuickBooks Desktop. Then right click on the app and choose ‘Run as Administrator’
- Click on ‘Help’ and choose ‘Update QuickBooks Desktop’
- Select the ‘Options’ tab and choose the option that says, ‘Mark all’. Then click on ‘Save’
- Next, you must go on the tab that says, ‘Update Now’
- Click on the checkbox next to ‘Reset Update’
- Then you can choose ‘Get updates’
- Once the updates are downloaded, close QuickBooks and reopen it.
- You will see an option that says install new updates. Click on ‘Yes’
- Restart your computer after the update is complete
- Open QuickBooks and download the tax table payroll updates
Solution 5 – Run QuickBooks as an administrator if you are using Windows Vista
Windows Vista users often run into the problem of update failures if they are not logged in as administrator or if they are not running QuickBooks as administrator. Windows Vista was designed with strict policies for app usage, which involves a lot of admin-related issues for the users.
- Close all programs on your computer
- Right-click on the QuickBooks icon on your desktop
- From the drop-down menu, choose the option, ‘Run as administrator.’
- You may find a new window pop up on your screen, which asks you to confirm your decision to run the app as an administrator. This is known as User Accounts Control or UAC. Click on ‘Continue’
- Then download the latest tax table for payroll using the steps mentioned in Solution 1. Check if the error has been resolved.
These are the solutions that have worked for several QuickBooks users who faced QuickBooks Error 15102. If you have tried these solutions and the problem is still there, or if you are unable to carry out the instructions, then you can talk to our team for further help. Call us on our helpline number. Our team will be happy to talk you through the troubleshooting process one step at a time.
Our goal is to ensure that we can help you get back to your accounting on QuickBooks as early as possible. Since we regularly deal with these troubleshooting steps, we have the experience and acumen to help you resolve the problem in a short time. Additionally, we may also carry out advanced troubleshooting, which you may not be comfortable with if you are not a confident Windows user. Our team works every day with a variety of QuickBooks desktop versions running on various operating systems. They have a deep understanding of how the problem can be fixed as quickly as possible.

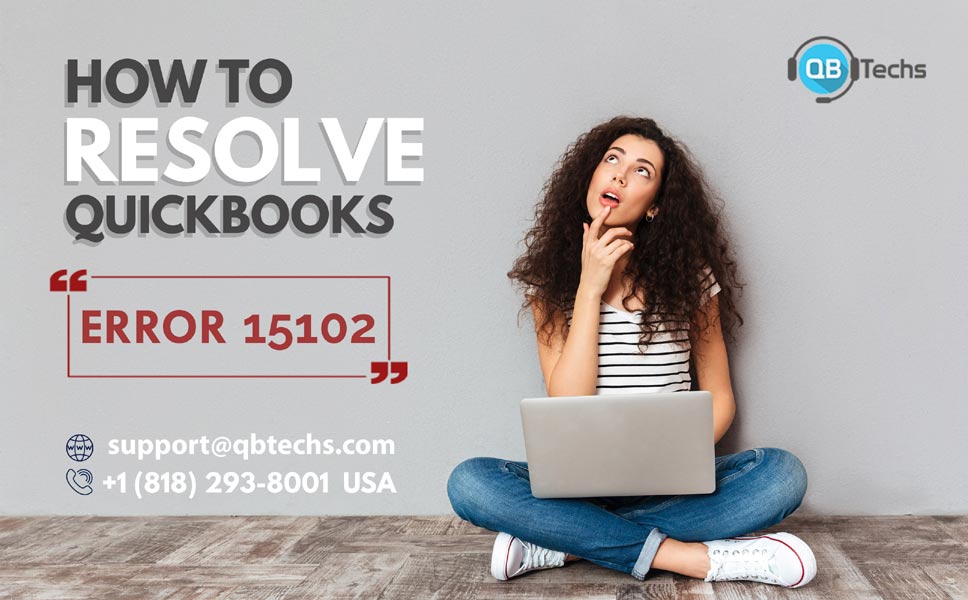
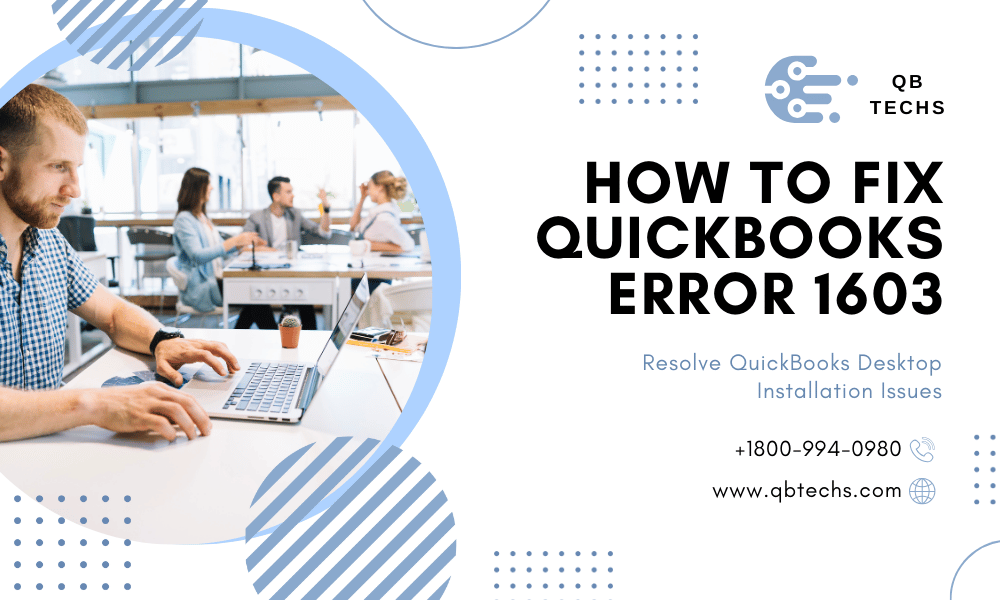
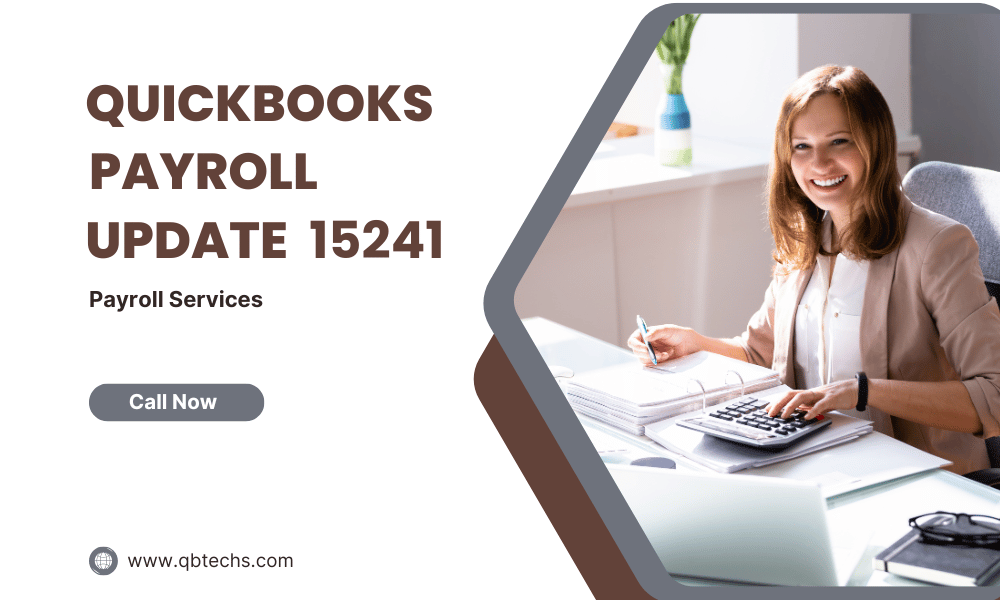
Leave A Comment
You must be logged in to post a comment.