What Is QuickBooks?
QuickBooks is a very popular and useful accounting software used by small and medium businesses to manage income, expense, payment, tax-related functions and track their financial well-being. You can use this software for invoicing customers, generating reports, paying bills, and preparing taxes.
This accounting software comes with a bundle of features, and Company File is one of them, where businesses can store their financial records. However, like every other thing, QuickBooks also has some flaws. While using, users may encounter several errors that will interrupt their workflow. But don’t worry, solutions are also there. Here we have jotted down the most commonly faced Company File issues and their fixes.
Top 5 QuickBooks Desktop Issues and how to fix them:
1. QuickBooks Error Code 6000, 77
Reasons:
Several reasons are there that can cause QuickBooks Error 6000, 77. They are –
• Company file should be placed on a local drive but it is placed on an external storage.
• QuickBooks run in multi-user mode while conveying the problem.
• Maybe the folder where the company file is kept has Improper folder permission.
• Several files opened regarding the mapped drive on QuickBooks.
• A mapped drive has indicated the opening of the company file
Solution 1: Rebuild the Damaged Folder
Step 1– Create a new file folder on C:/ drive
Step 2– Open the file folder that has the company file information saved
Step 3– Trace the .qbw file
Step 4– Right-click on the .qbw file and select copy
Step 5– Create a new file folder
Step 6– Paste the .qbw extension file in the new folder
Step 7– Create an “access” by windows permission to make the company files shareable so that the doubts can be solved
Step 8– Open the QuickBooks folder from the new file location
Solution 2: Use QuickBooks File Doctor Tool
Step 1– Download QuickBooks File Doctor Tool on the Computer and run it
Step 2– Tool will auto-detect the errors and try to fix it
Solution 3: Rename .TLG and .ND Files in QuickBooks:
Step 1– Open the file folder that contains the company file
Step 2– Trace files with the same name as a company file, with “.ND” and. “TLG” extensions.
Step 3– Locate the files with the exact file name as the company file, but that should end with the “.TLG” and “.ND” extensions. For example, company_file.qbw.TLG / company_file.qbw.ND
Step 4– Select “.ND” or “.TLG” file, right-click on it then click on “rename”
Step 5– Add “.old” after add the extension and click enter. For example, company_file.qbw.tlg.OLD / company_file.qbw.nd.OLD
Solution 4: Configure Firewall and Security Software Settings:
Step 1– Configure and set “Firewall port Settings” to auto
Step 2– Manually arrange exceptions for all firewall ports
Step 3– Install an “anti-virus” or properly configure it
Solution 5: Try UNC Path Instead of the Mapped Drive:
Step 1– Right-click on the QuickBooks icon, hit and hold the “Ctrl” key on the keyboard and opt for the “Run as Administrator.”
Step 2– Hold the “Ctrl” key till the “No Company Open” window shows
Step 3– From the File menu, opt for “Open or Restore Company”> Open a Company File> “Next.”
Step 4– In the left pane, hit on “Network” settings & navigate your company file’s location.
Step 5– Select the company file and open it
Important Notes:
a. When you hold down the Ctrl key button, it prevents QuickBooks Desktop from auto-opening a company file.
b. If you cannot locate the folder where the company file is kept, you may require to set folder permission
Maximum time, error removes after rebooting the software, and thus no extra checking is needed.
2. QuickBooks Error Code 1317:
Reasons:
• Generally, QuickBooks error code 1317 happens due to some installation issues.
• It can occur while making a directory in QuickBooks
• This error can occur when the “system” account on the particular drive has incorrect permission.
• It can happen because of the interference of a third party with QuickBooks, or it can happen due to granting permission to access the software
• An unexpected change in the windows registry can cause this issue
How to Fix?
Step 1– First reboot your system and then log in again as an Administrator
Step 2– Browse C:/ Drive to browse program path
Step 3– Right-click on the “Program Folder”
Step 4– Go to the Sharing and Security option or the “Properties.”
Step 5– Click on the “Sharing tab.”
Step 6– Then select “Permissions Option” or the “Advanced Sharing” and followed by “Permissions.”
Step 7– Highlight “EVERYONE” from the group or select the “User name” box and highlight it
Step 8– Click on the “Allow Box” or the Full “Control Line”
Step 9– Choose the User name box or Highlight the SYSTEM from the group, and on the “Full Control Line,” click on “Allow Box.”
Step 10– Go to the “Change Permissions,” After that, check on the box.
Step 11– Then replace all child object permission with “Inheritable Permissions” from the object.
Step 12– Now click on the “OK” tab
Step 13– After receiving a message box showing “Do you wish to continue?”. Click on the “Yes” option
Step 14– To save the recent changes, click on the “OK” tab
These steps will help users to solve this error. However, if the issue persists, you can seek assistance from the “QuickBooks Support” expert or contact their 24/7 support team by dialing their customer support number. Their experts will solve your problem and guide you in preventing QuickBooks errors in the future.
3. QuickBooks Error Code 6130, 0:
Symptoms:
• The computer may frequently crash with this error code while running the same program
• QuickBooks error 6130,0 appears on display with repeated active window crashes
• The computer may “freeze” repetitively after the short interval of time-frames
• Mouse and keyboard inputs may work sluggishly
• The system windows will run slowly
Reasons:
• Corrupt QBW files or Windows system files because of the harmful virus or malware attack
• Maybe due to incomplete QuickBooks accounting software installation
• Mistakenly deleted QuickBooks files or programs
• Corrupt windows registry on QuickBooks
How to Fix?
There are several solutions to troubleshoot this error. The solutions are as follows-
Solution 1: Repair the Windows Registries
Step 1– Click on the Start button
Step 2– Type the “Command” in the search box but don’t press Enter
Step 3– Hold the ‘Ctrl+Shift’ on the keyboard and press Enter
Step 4– A permission dialogue box will pop up on the display
Step 5– Select Yes
Step 6– A black box will appear with a blinking dialogue box
Step 7– Type ‘regedit’ and press Enter
Step 8– From the File menu, select the Export option
Step 9– Go to the Save In list and select a folder to save the QuickBooks desktop key
Step 10– Now go to the File Name box and type the name of the backup file
Step 11– Then go to the Export Range box and make sure that the changes are in “Selected Branch.”
Step 12– Click on the Save button
Step 13– The file will automatically save in the ‘.reg’ file extension format
Step 14– You will get a backup for QuickBooks related entries
Solution 2: Complete Malware scan of the Computer
Malware is the most dangerous threat to the systems or programs that are running on your computer. The threats can delete, damage, or corrupt the error-related file folders. To avoid this kind of issue, conduct a complete system scan to identify and eliminate the system’s Malware.
Solution 3: To Clean Out the System Junk, Use the Disk Cleanup
Step 1– At first, click on Start Button
Step 2– Type the “Command” in the search box but don’t press Enter
Step 3– Hold the ‘Ctrl+Shift’ on the keyboard and press Enter
Step 4– A permission dialogue box will pop up, and then Select Yes
Step 5– Type “cleanmgr” in the search bar and click on Enter
Step 6– Disk Cleanup will calculate the space occupied by the temporary files and allow you to remove it
Step 7– Select the category boxes you want to clean and click on “OK.”
Solution 4: To “Undo” the recent system changes, use the Windows System Restore
Step 1– click on the Start button
Step 2– In the search box, type “System Restore” and click Enter
Step 3– Click on System Restore, and if the pop-up shows, enter the administration password
Step 4– Follow the steps in the Wizard to choose a restore point
Step 5– Restore your system
Solution 5: Run the Windows System File Checker
Step 1– Click on the Start button
Step 2– Type the “Command” in the search box and don’t press Enter key
Step 3– Hold the ‘Ctrl+Shift’ on the keyboard and press Enter
Step 4– A permission dialogue box will pop up
Step 5– Select Yes
Step 6– A black screen will open with the name “Command Prompt” on the top.
Step 7– Type “sfc/scannow and hit on the Enter key
Step 8– The scanning process will start with the System File Checker to eliminate the Error code 6130,0
Solution 6: Uninstall and Reinstall the QB Programs Related With Error Code 6130,0
Steps for uninstalling and reinstalling the QuickBooks software:
Step 1– Click on the Start button to open the Programs and Features
Step 2– From the menu’s right side, open Control Panel
Step 3– Click on the Programs
Step 4– Click Programs and Features
Step 5– Find the Error 6130,0 related program
Step 6– Click on the QB related entry
Step 7– Select the Uninstall button from the top of the menu
Solution 7: Install All the Available Windows Updates
The error code may occur because of the uninstalled available windows update. But frequent Microsoft launch updates and improvements in the Windows System files associated with the QuickBooks Error 6130,0 help solve the issue.
Steps to check the available Windows updates:
Step 1– Click on the Start button
Step 2– Type Update in the search box and click Enter key
Step 3– Windows Update dialogue box will appear
Step 4– If the updates are available, click on Install Updates
This error code may occur on MS Windows 2000, Windows XP, Microsoft Windows 7, Windows 10, MS Windows ME, Windows Vista, and Microsoft Windows 8.
4. Facing Errors While Opening QuickBooks Desktop
Symptoms:
• The mouse and keyboard inputs work sluggishly
• The QuickBooks company file doesn’t open
• The computer hangs frequently
• Windows may run slowly
• The software freezes
Reasons:
• Inappropriate installation of QuickBooks Desktop
• Damaged or missing QBWUSER.INI file
• Out-dated operating system
• Large company name
• Corrupted hard disk
How to fix it?
Solution 1: Close QBW32.exe process
Step 1– Right-click on the Windows taskbar and select the Start task manager option
Step 2– Then click on the Process tab, and after that, click on the Image Name header to arrange the process alphabetically
Step 3– Locate and select EXE
Step 4– Click on End Process to close the “exe process.”
Solution 2: Rename the QBWUSER.ini.file
Step 1– Try accessing the folder where the ‘ini’ file is located, and if you can’t find it, then enable hidden file and folders
Step 2– Once you found the folder, click on the “QBWUSER.ini.file” and select Rename option
Step 3– Type “Insert.old” in the last filename
Step 4– Then change the name of “ecml.file”
Step 5– After renaming if the QuickBooks works properly, then the issue is solved
Solution 3: Suppress QuickBooks Desktop Installation
Step 1– Right-click on the QuickBooks Desktop icon
Step 2– Press the Ctrl key and select Open
Step 3– Hold the Ctrl key till “No Company Open” popup shows
Step 4– Open QuickBooks Desktop
Solution 4: Repair QuickBooks Desktop Installation
Step 1– Click on Ctrl+Alt+Del on the keyboard
Step 2– Select the “Task Manager” option
Step 3– Click on the “Process tab.”
Step 4– Right-click on any of the QuickBooks processes
Step 5– Then click on End Process
Step 6– After that, you will get a confirmation process
Step 7– Then select “End all processes.”
Step 8– Restart QuickBooks
Step 9– Click on Repair QuickBooks
Solution 5: Create a new Windows Admin User
Step 1– Click on Control Panel and navigate through it
Step 2– Double click on the user account
Step 3– Then click on “Manage User,” and after that, click Add
Step 4– After that, enter the name and domain of the Administrator
Step 5– Then click on OK
Step 6– If you have Windows 10, then select Administrator
Step 7– Click on Finish then a prompt will appear as User Accounts
Step 8– Now click on OK
Solution 6: Restart the Desktop
Step 1– Open the Start Menu from your computer
Step 2– Click on the Power button
Step 3– Now select the Restart option
Solution 7: Do a clean installation of QuickBooks Software
Uninstall the QuickBooks software and then reinstall it using clean install and after that, rename the installation folders
5. QuickBooks Error Code 6189
Reasons:
• Changes in the QuickBooks software can harm the Windows registry
• Incomplete installation or damaged download of QuickBooks software
• If Malware is present in the system, it can delete QuickBooks files. Sometimes, the system’s antimalware software can misguidedly delete the files.
• Bugs and viruses can cause damage in the Windows system or the QuickBooks file
How to Fix?
Solution 1: Restart the computer and server
Step 1– Restart every computer that has access to the QuickBooks company files
Step 2– Restart the server if the data server is on
Solution 2: Install QuickBooks Database Manager in the Server
Step 1– QuickBooks or QuickBooks Database Manager has to be installed in the server where the company file is located
Step 2– No additional license is needed while installing QuickBooks Database Manager
Step 3– If you cannot find QB Database user, then install Database Manager
Step 4– After completing the installation, restart the server
Solution 3: Data File Share service
Step 1– To save the company file from this error, you must not use any file-sharing services such as Dropbox, SugarSync, Box.net, or any other online sync service.
Step 2– Don’t use online auto-backup utilities for QB because it can harm it
Step 3– Remove the company file from Dropbox
Step 4– Now copy the file in the C drive
Solution 4: Data File Stored on Network Drive
Don’t keep your company file on a NAS device or any other removable device because they don’t have permission to run the QuickBooks Database Manager. Not only this, this setup can cause the data corruption
Solution 5: Usage of Encryption Software on Your Desktop
Step 1– Intuit or QB ProAdvisor never recommend encryption of files
Step 2– Contact with QuickBooks encryption vendor to disable the software
If the issue still persists after performing all the solutions, you can contact the QuickBooks customer support team for further help.
Conclusion:
QuickBooks is the ideal accounting software for small to mid-sized businesses. This is truly affordable, and you can quickly generate reports according to your business need. QuickBooks has recently added some new customized accounting packages for retailers, contractors, non-profit organizations, and health care professionals. Use this software and get benefitted from its smooth features.

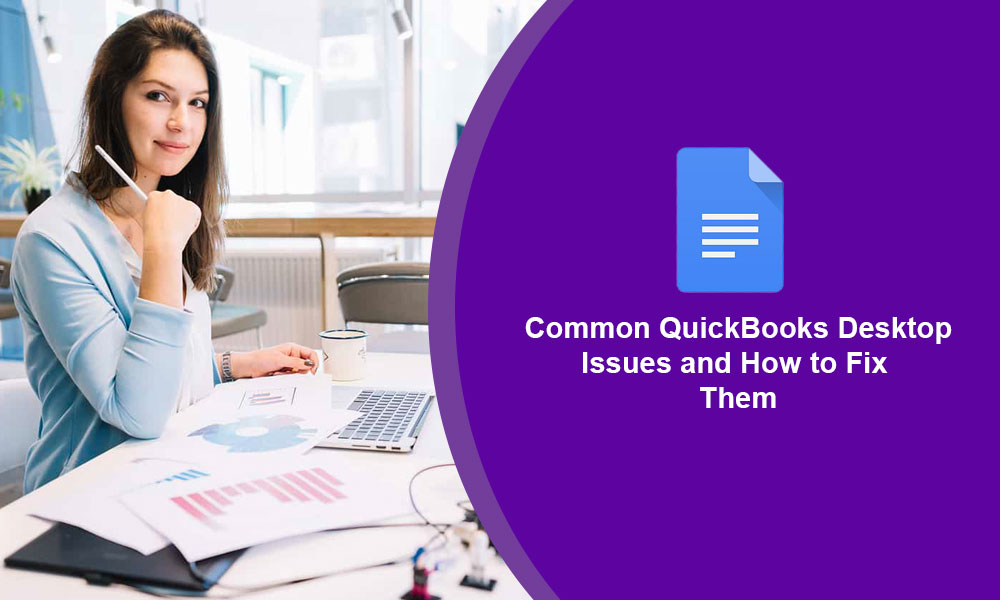
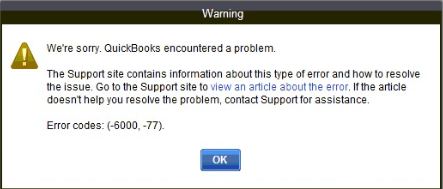
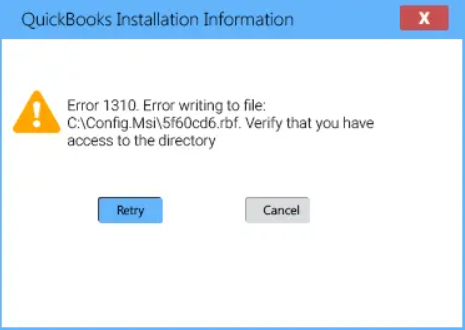
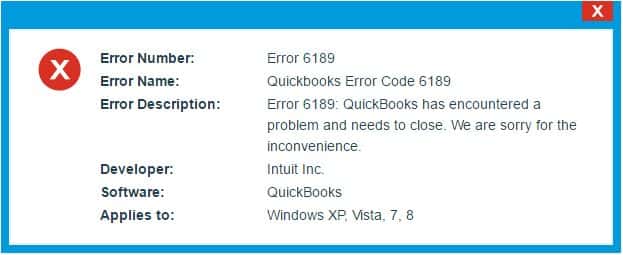

Leave A Comment
You must be logged in to post a comment.