QuickBooks is one of the best software for maintaining and arranging all your company books and files in one place. You can also coordinate with third-party applications to help your business. However, like every software, there are various bugs in QuickBooks that can be cumbersome and hinder the work.
Many users face a processing error in QuickBooks while sending company files. This happens when the Windows firewall restricts all QuickBooks actions. Other reasons may include if users are not signed in as an admin in QuickBooks or some QuickBooks data files are corrupted or damaged for some reason. Today’s article will talk about how you can easily fix this issue.
What Causes QuickBooks POS Error 175305
Here’s a list of the main reasons behind the QuickBooks Point of Sale error 175305.
1) It may happen due to a processing error at the time of sending company files
2) If the Windows firewall has restricted QuickBooks tasks
3) Users didn’t sign in as an admin in QuickBooks.
4) Some QuickBooks data files are broken or damaged.
How to fix QuickBooks Error 175305
The error happens while users try to send files. Due to a processing error, it is displayed on the “sending files dialog”. To solve this error, follow the instructions below:
- First, go to the Windows menu and open the control panel.
- Then log in as a Windows Administrator.
- If you see other error messages on the log, hit OK to the “error dialog window”.
- From there, select View Log and look for errors listed.
- See if the “qbpos.exe” file is marked as an exception in the “Windows Firewall” or not.
- Close the window and restart the sending file process.
If the issue remains unsolved, try to follow these other methods.
5 Methods to Fix QuickBooks POS Error 175305
Method 1: Toggle the Store Exchange Communication Method
- First, open the File menu from the QuickBooks menu and click on the ‘Preferences‘.
- Select ‘Company‘ and now click on the ‘Multi-store‘.
- After that, choose ‘Store Exchange‘.
- You need to remember the ‘Current Preferences‘.
- Select ‘Not Used‘ for every store and hit the Save button to save all the changes.
- Once that is done, go back and reopen the ‘Company preferences window‘, just like we mentioned earlier.
- Then write down the original company preference.
- You need to write it for every store’s communication method one by one.
- Once you’re finished, tap the Save button to save all the changes.
Now you can send files.
Method 2: Delete .QBT files HQ Store
- Minimize the QuickBooks window and open ‘C:\Program Data\Intuit\QuickBooks Point of Sale x.x\Stex‘ from the server.
- From there, right-click on the ‘.QBT file’.
- After that, select the Delete option.
You can move to the second cycle of ‘Store Exchange‘ Remote Stores. One thing to remember is that all the steps will be done in all Remote Stations.
- Search for all the .QBT files and hit the ‘Windows + E‘. Your ‘Windows Explorer‘ will open.
- Now go to the ‘Search Box‘ and then hit ‘Windows + F‘.
- There type *.QBT and hit enter.
Method 3: Reset Passwords for All Store
Before you go along with this method, ensure that reset passwords are not that hard or are the same.
- To reset the password, open ‘File‘ menu and select ‘Preferences‘.
- Then click on ‘Company‘.
- Choose Multistore, select ‘Store Exchange‘
- Now open the option window.
- From there, you can change your password. Don’t enter a different or hard password.
- Now go to the next cycle of Store Exchange.
Note: It’s better to write the whole password on paper so that you don’t forget the password. Now go to the next cycle of Store Exchange.
Method 4: Perform Three Complete Store Exchange Cycles
Perform the cycle of Store Exchange to fix the issue. It will ensure that there is no information. Once the process is complete, it may fix the error.
Method 5: Run Point of Sale in Compatibility Mode
Well, this method can only work in Windows 7. Here’s how you can perform it.
- Firstly, close the Point of Sale on your QuickBooks.
- Then right-click on the ‘POS icon’ to troubleshoot compatibility.
- Choose the ‘Troubleshoot program‘ and click on all the Recommended Settings.
- And just like the other methods do the next cycle of Store Exchange.
These are all the 5 methods for you to fix the QuickBooks POS Error 175305. Hopefully, this article could provide you with all the details you need to know before you try to fix the error.
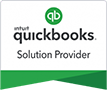

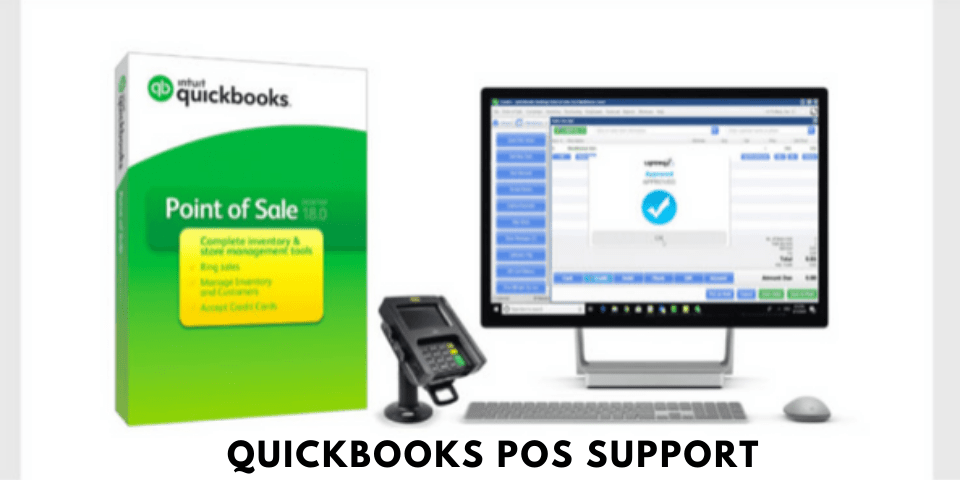

Leave A Comment
You must be logged in to post a comment.