QuickBooks is amazing accounting software with many unique and useful features. But, sometimes, under different circumstances, you may need to restore your QuickBooks. You may think it is a complicated process, but if you have the backup, it can be done with a few clicks. If you haven’t created the backup, go through the complete article to know how you can create the backup and how you can restore your QuickBooks from different types of backup.
Download Backup File Using Web Restore
You can store your company’s financial backup from QuickBooks in QuickBooks online backup service. This service uses web restore to restore your backup. You may think that it is an automated service and you don’t have to do anything but no! You have to take a subscription to QuickBooks online backup service from the official website of Intuit to restore your backup by using this method. If you’ve got your subscription, follow the steps mentioned below to restore your QuickBooks.
- Open your QuickBooks
- Go to the QuickBooks Online Backup Login website
- In the next window, this service will ask you about your credentials. Enter these in the Account ID and fill up the passwords.
- Now, hit the Web Restore button.
- If the process instructs you to install active Control, install that.
- You may see different actions prompting on your system screen. Complete all of them. Please remember that the instruction may differ depending on the configuration of your system.
- When prompted, create a folder on your desktop to save the backup and give it a name. (You can name it backup). It is your backup restoration location.
- Now, you just have to click restore. Now the process is completed and you have a local backup file.
Follow the next step to see how you can restore your QuickBooks from a local backup file.
Restore from Local Backup File
You can restore your QuickBooks from a local backup file, but to do so, you should have a local backup on your system. If you don’t have access to an online backup service, you’ll need to create a local backup before restoring QuickBooks.
Here are the steps to create a local backup manually
- Open QuickBooks
- Now, go to the File menu
- Navigate to the Switch to single-user mode
- Again, head towards the file menu.
- Click on Backup company.
- Select the option “create a local backup.”
- You’ll be able to see a window. There, select Local backup.
- Click on Next.
- Here you’ll be able to see a Local backup only section. From there, select Browse.
- Now, select where you want to save your backup company file in your system.
- You have to set the backup numbers that you want to keep. Though it is an optional step, it is advised not to skip this.
(Note- You can use the options under the online and local backup section to set backup reminders for future reference)
- The system will run a test to verify that your backup files are in good shape.
- After the test, if it shows that everything is alright, hit OK.
- Now, select “Save it now.”
- Hit next
- Now you have a manually created local backup of your QuickBooks.
Now, you can restore your QuickBooks from this local backup. Follow the steps mentioned below to do so –
- If you don’t have that local backup on your hard drive, but you have them on external storage, Insert the CD or external storage device in your computer.
- Open QuickBooks
- Select the “File” menu.
- Navigate to Open or Restore company.
- Click on Restore a backup company.
- After that, you have to hit Next.
- Here, you’ll be able to see different options. From here, select Local Backup
- Now, hit on Next.
- After that, you have to locate your backup file from the hard drive or external device.
- Click on Open.
(Note- If you’ve downloaded that file from QuickBooks online backup service that was mentioned in the previous point, a prompt will show on the screen. In that case, you have to click on Lock)
- After opening your selected backup file, hit Next.
- In some cases, QuickBooks notifies the user that there is an existing file. If you see the prompt, click on replace.
- If you are completely sure that you don’t need your old backup file, you can overwrite it. But you’re not sure, then just click on the Cancel button.
- Rename your current backup file and complete the process.
- Click on your backup file to complete the selection process.
- Now you have to click Save.
- Now you have to copy any of the required files from the HowToRestoreExternalFiles.Txt to the new backup location you’ve created.
- The file that is located within the restored files folder will tell you what files you should copy and how to complete the further process.
- Follow those instructions one after one and your QuickBooks will be restored.
Restore With Intuit Data Protect Subscription
You can restore your QuickBooks by using Intuit data protection. It is a paid subscription service that is used to protect not only all your data on QuickBooks but also your system. It protects data from virus or malware damage, file corruption, fire, unwanted wipeout, etc. In this, you don’t have to back up your data manually as your files will automatically be stored as backup online by using the Internet once a day, every day.
It doesn’t mean that you can not be specific about what you want to back up. You can choose to back up only the data you have on your QuickBooks.
To restore your QuickBooks from Intuit data protection, You first have to get the subscription and then you’ll have to activate your Intuit data protection for your QuickBooks. Follow the steps mentioned below to activate Intuit data protection on your QuickBooks –
How to Open Intuit Data Protect
- Open your QuickBooks
- Now, head towards the file
- Here you can see the option to Back up Company. Click on that
- Go to Set up/ Activate online backup
- Here you’ll have a backup section at the bottom right of your QuickBooks home.
- From that section, select Intuit Data protect.
- Go to the system tray and find the IDP icon (green padlock).
- Right-click on that.
- Open Intuit data protection.
Activate Intuit Data Protect
After opening Intuit Data protect, Select the option “Activate now.”
- Now, the Intuit app center window will open and you have to sign in.
- Sign in using your Intuit Account credentials that you’ve entered while subscribing to the service.
- Now the Intuit data protect diagnose window will run automatically.
- When you can see on the system window that all the programs are completed, Hit on continue.
- If the IDP service can find some previously backup files on your system, it will send a confirmation pop-up on your system screen.
- If you want to recover your files, click on the Yes
- If you want to continue the setup process, click on No.
- Now, a window will open. From here, you have to select all the files that you want to back up.
- Click on Continue.
(Note – In the first window, you’ll only be able to select files from QuickBooks, but after clicking continue, it will allow you to select other folders from your system. If you want, you can select folders from this window also.)
- After that, it will ask you to schedule to back up the files. Click on continue again.
- Now, the notification email setting window will be opened and you have to assign an email id to get notified in the future. It will send you a notification if the backup fails, if it is successful, if the last good backup is older than a certain number of days or if anything critical happens with your backup.
(Note: If you’re setting it up for the first time, then the checkboxes will not show up as these will be working as designed. You have to keep clicking the continue button until you reach the IDP home screen. Now, go to change backup settings and continue until you see the Notification Email window again. By doing this, now you’ll be able to see the checkboxes)
- If you get successful in setting up your IDP, it will send you a prompt message. Click on Ok.
It’s done. Now, your data is safe with Intuit data protection and you can restore it. To restore them, follow the steps mentioned below.
- Open your QuickBooks home page.
- Navigate to the backup status section.
- Click on the View Details option.
- Click on Restore Backup.
- You can choose the backup date and time in the next window.
- Now, you have to click continue and the backups will be stored for 45 days.
- Choose the location where you are willing to restore the file.
- At the last step, click restore.
Now, your QuickBooks is restored to your system
Restoring QuickBooks is not that tough if you have the backup. Without Backup, we doubt that you can’t restore your QuickBooks on your system, at last, not on your own. In that case, you have to contact QuickBooks customer support to ask them for a backup of your QuickBooks company file. Hope this article helped you to successfully restore your QuickBooks.
Frequently Asked Questions
Why might you need to restore your QuickBooks?
You might need to restore your QuickBooks under various circumstances. A crashed computer is one of the most common reasons for the need to restore QuickBooks. You may lose your QuickBooks company file if your computer crashes for any reason, and you will need to restore it. Another reason for restoring the company file is the need to undo some recent changes. If you get into any problem and need to go back to a safe point, you can use your backup file and restore QuickBooks to start from there.
Why is creating QuickBooks backup important?
Don't avoid creating a backup of your QuickBooks so that you can always have access to your important files, even if there is any problem with your QuickBooks. Whether you're updating QuickBooks, upgrading it, or migrating it to a new computer, there's a high chance you'll lose data. QuickBooks is a software that has every information and data about your business and accounts and every person using QuickBooks is dependent on this high-quality accounting software. A data loss can put you in the worst situations that you can avoid just by creating a backup. Without Backup, you can't even restore your QuickBooks.
How often should one create QuickBooks backup?
You should create a backup daily to have access to your recently updated files. If you don't have the recent backup, it will be tough for you to catch up with the old backups and you have to start to work on those old backup files all again to update them. That's why it is important to have a daily backup.
What is the cost of Intuit's data protection service?
Intuit data protection service is the best way to create a daily backup of your QuickBooks files. Not only that, by using this service, you can create a backup of your entire computer as well. If you just want to create your QuickBooks backup, the subscription cost is $4.95 per month and $49.95 per year. The cost of a monthly or annual subscription to create a daily backup of your entire computer, on the other hand, is $9.95 per month or $99.95 annually. It is a reasonable service that can be really beneficial for you.
What is the cost of QuickBooks' online backup service?
The price of QuickBooks online backup service is similar to Intuit data protection service. It is $9.95 per month or $99.95 for an entire Pc and for a single file ( QuickBooks company file), it is $4.95 per month or $49.95 per year.
What happens after restoring a backup on QuickBooks?
Once you restore QuickBooks, it automatically uses the backup company file to create a new company file. It replaces your existing company file with the backup company file.
Can QuickBooks be restored without backup?
QuickBooks can't be restored without a backup. If you need to restore your QuickBooks and you don't have the backup, you have to contact the customer service of Intuit or QuickBooks and ask them for a backup of your QuickBooks. There's a chance they'll provide you with a backup if you can provide them with the proper credentials.

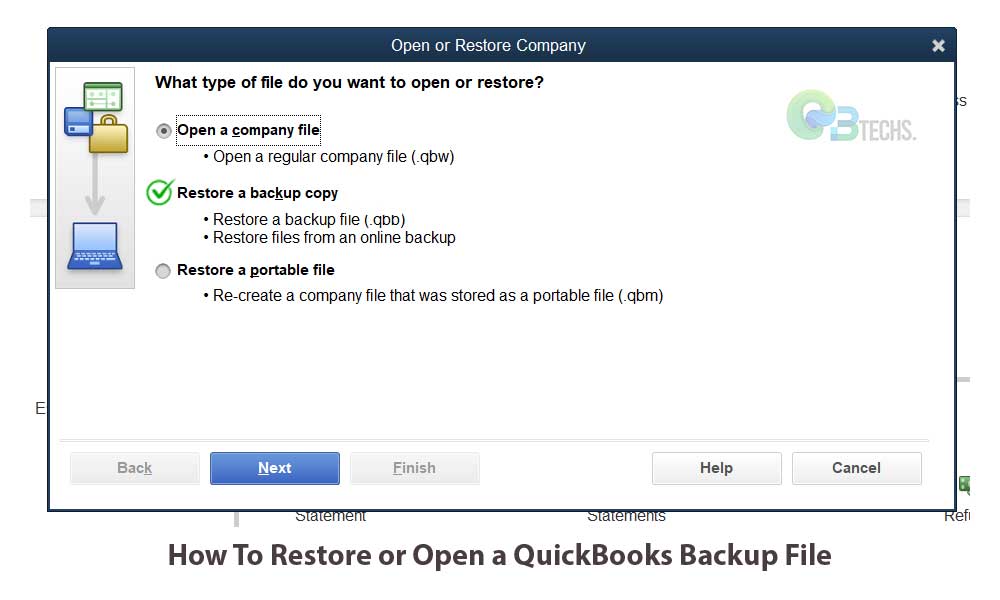

Leave A Comment
You must be logged in to post a comment.