After uploading and downloading transactions from your native bank account to your bank account in QuickBooks desktop for a consecutively long time, suddenly your bank account is unrecognized by QuickBooks.
You probably get the following two choices to choose from
- Use an existing QuickBooks Account.
- Create a new QuickBooks Account.
When this displays on your screen:
“Quickbooks Does Not Have An Online Account To Handle These Transactions”.
This is what mostly faced by clients of QuickBooks. Now, should you delete the data accumulated from a long period, of course not? As you might have a lot of years of data and you want to avoid starting from scratch. I’m here to lend my hand with your concern about uploading your bank transactions in QBDT-Quickbooks desktop.
Before you start to upload the WebConnect file from your QuickBooks bank account, you need to Deactivate All Bank Feeds for that particular account. Follow these comprehensive steps to achieve the aforementioned.
- Click On the List tab available at the top menu bar
- Select Chart Of Accounts
- Right-click on the QuickBooks Account
- Click at the Edit Account button
- Go to your Bank Feed Settings Tab
- Now select Deactivate All Online Services(To save your self from data loss)
- Hit Ok
- To save all the changes Click Save And Close
P.S: You need to delete or match any of the pending transactions in your bank’s feeds center if you face an error message while performing the process shared.
For further information or insights to deactivate bank feeds visit the recommended article down below:
Deactivate bank feeds for an account
Import bank transactions using Quickbooks WebConnect feature
You might still get the issue of being unable to download transactions. QuickBooks is mostly dependent on what your bank shares with it hence, there can be a technical issue. To surmount this problem, you can reach out to them for verifying the root cause of the issue while downloading your transactions.
Till then, you can try WebConnect feature, which carries two features to do this.
Feature 1
- Outside QuickBooks
- Log on to your bank and enter Customer ID and password or PIN
- Download your online transaction activity through the QuickBooks WebConnect (.QBO file) and save it, then import them.
Feature 2
- Go to the Banking menu located at the top, then choose Bank feeds and bank feeds center.
- Select download transactions via your bank account
- A window will pop out to display your bank’s website. Enter your Customer ID and PIN or your set password.
- This process will fetch the latest transactions. For more info, get guidance through Download Bank Feed transactions.
Up till here, you will be able to get the bank transactions of recent month
It’s possible that your problem might still linger on to your QBDT, but you should be seeing an option now: Use n existing QuickBooks Account option when you select Bank account.
If it is like that do this troubleshooting to isolate from your QBDT.
Follow this:
Create a Duplicate test file
- Open Quickbooks and click on File menu and choose New Company.
- Opt for Express Start.
- On the recently created file start adding your bank account on Chart of Accounts then set your Bank feeds.
- After you complete, import your transactions.
If it works, your original file might be the damaged one creating the issue, run the QuickBooks built-in diagnostic and repair tool Rebuild and Verify Data. These tools will rectify and notify you of any data damage in your files.
Here’s how:
- Go back to your previous company file(One with the concerned issue)
- Then, go to File menu to select Utilities and Rebuild Data.
- Choose OK and follow the steps in the wizard to save a backup.
- Click ok when Rebuild completes its diagnosis.
- Again click File button and select Utilities and pick Verify Data.
- If it verifies issues you will be prompted to Rebuild Now or View Errors. Choose close and perform these pointers:
- Find and check the Quickbooks.log or QBWin.log file
- Scroll to the bottom for the recent verify information.
- Find line containing LVL_ERROR, then check Top data damage errors.
For more info refer to:
Resolve data damage of company file
Download bank feed transactions
Troubleshoot bank feeds web connect importing issues and errors
You can get problems like bank and QB account names differ when you reach your bank for the issue. But in general, it’s not compulsory at all, and hence the above steps will get you on track again.
P.S: To avoid any problems, make sure to secure a backup copy(if any), update QBDT to the latest, and deactivate your online service for this account while proceeding.
While performing this, very few will think about why it doesn’t work for me?
Because you might have linked many banks to your single account and thus will encounter OL and OLSU bank feeds error.
More issues are:
- Your internet connection got interrupted in the Online Banking session.
- More than one account in your company file.
- The download format.
- Recent update of windows.
Even updates of windows can be disruptive in your import of transactions try to disconnect and reconnect with the same bank account. Before you disconnect, make sure to add as well as match existing downloaded transactions.
Steps to Disconnect:
- Click on banking
- Pick the account you want to disconnect and click on the pencil icon.
- Click edit account info and put a check on Disconnect this account on save box.
- Now save and close your wizard.
- Now connect the same account with a new bank URL. You will get past 90 days transactions, which may need to be removed if duplicate.
If after following all the steps your problem persists, try reaching to OEM contact and support via contact us option.

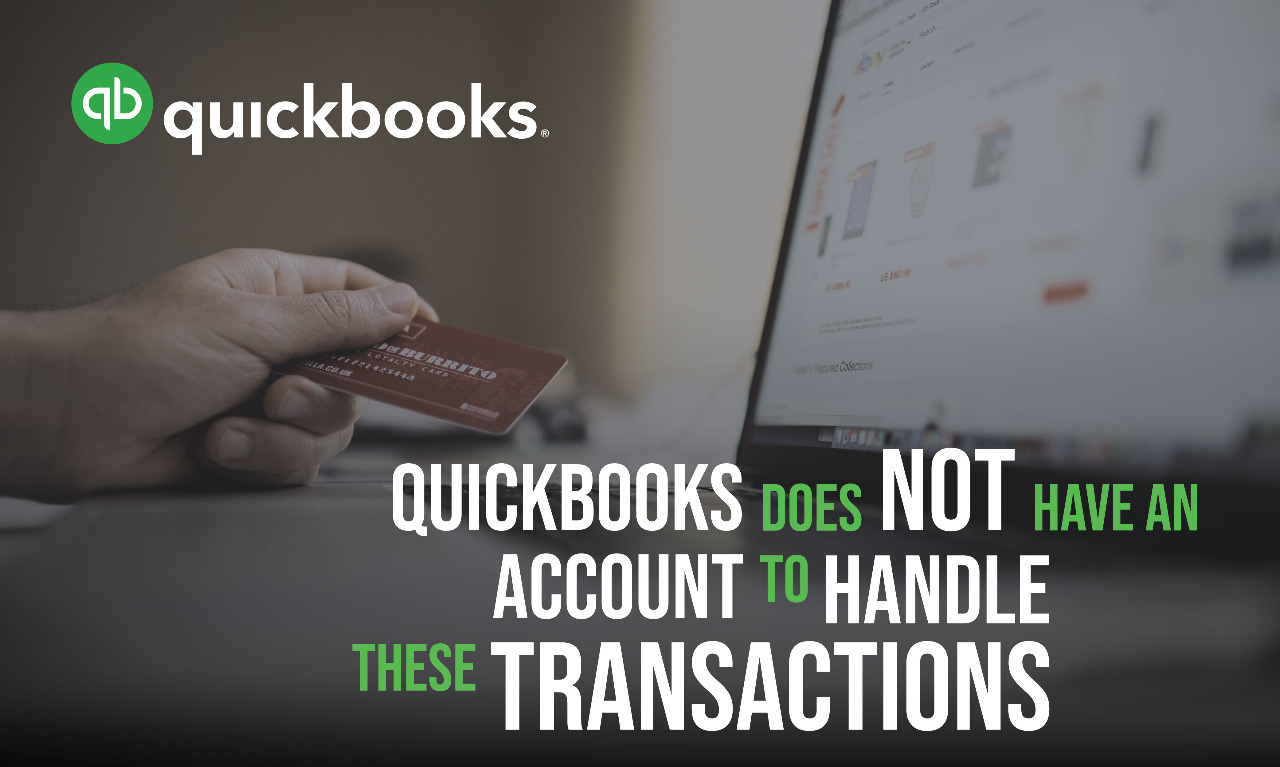

Leave A Comment
You must be logged in to post a comment.