QuickBooks Error 15223 is an update error. It may occur when you are trying to update QuickBooks desktop or when the software is undergoing a payroll update. Based on the type of update that was underway when the error occurred, you may see one of the two messages below:
- Error 15223: The QuickBooks Desktop Update Did Not Complete Successfully
- Error 15223: Cannot Connect to QuickBooks Desktop Payroll
You may have the option of continuing to work on QuickBooks by disregarding the error message, but a failed update can cause severe problems at a later stage. Without updating your QuickBooks program, it will be more vulnerable to security breaches and file corruption. This is the reason why updates are very important. To make sure that you do not face problems in using the program later on, it is advisable to fix the error as soon as possible. If the error is related to payroll update, then you may see problems handling your employee payroll properly.
Causes of QuickBooks Error 15223
It is an update error which may occur for any of the following reasons:
- Some Windows files on your computer may be damaged or corrupted. These files could inhibit the update process and may cause a problem when QuickBooks tries to download or install the updates.
- QuickBooks uses Internet Explorer as the default browser to connect online and download new updates. This is the reason why Internet Explorer plays a crucial role when you are downloading updates on QuickBooks. If it is incorrectly configured or it is damaged, then it is likely that QuickBooks updates will fail.
- Internet Explorer has digital signatures saved on it, which ensure that downloads can complete securely. If the certificate is unavailable or may not be updated, then you may see the QuickBooks Error 15223.
Keeping these causes in mind, the following solutions have helped several QuickBooks users resolve the problem and continue to use QuickBooks for their accounting.
Solution 1 – Verify TLS Settings
TLS is short for Transport Layer Security. It is used in browsers to increase the security of data transmitted from your computer. This protocol has four versions. All the four versions will be found on Internet Explorer – TLS 1.0., TLS 1.1, TLS 1.2, TLS 1.3. At this time, TLS 1.3 is still considered to be in the experimental phase. The other two important versions are TLS 1.1 and TLS 1.2. You must check your internet explorer settings to ensure that these two TLS versions are checked so that your browsers encrypt data according to these protocols.
The other two must remain unchecked to avoid problems in your QuickBooks update. If you are using the latest version of Windows OS, then you are likely to be using Microsoft Edge as your default browser. But QuickBooks is still using Internet Explorer in the backend to carry out transactions related to QuickBooks. So, you must access Internet Explorer and not Microsoft Edge to check the TLS settings.
- Click on the Windows icon and type ‘Internet Explorer’ in the search bar. This will bring up the Internet Explorer app. If you have a Microsoft Edge shortcut on your desktop, then this will help you access Internet Explorer. Click on Internet Explorer to pull it up.
- Click on the Gear/cog icon on the top right of the window. This will bring up the Settings menu.
- Choose ‘Internet Options’ from the Settings menu. It will open a new window which will show the internet options available for Internet Explorer. There will be a few tabs on the top of the window.
- Select the ‘Advanced’ tab. Scroll down to the Security section and check for the options that say TLS 1.0, TLS 1.1, TLS 1.2, and TLS 1.3. Now make sure that you check TLS 1.1 and TLS 1.2. Uncheck the boxes next to TLS 1.0 and TLS 1.3.
- Click on ‘Apply’ to confirm the changes you made. Then click on ‘OK’ to close the Internet Options window.
Try updating QuickBooks again to check if the problem has been resolved.
Solution 2 – Clear the Internet Explorer SSL State
SSL is another protocol that encrypts the data transmitted through your browser. By clearing the SSL state, you clear any digital certificates which would have been stored on your computer when you access a website that requires an SSL connection. These certificates are also known as proofs of identities. After you clear the SSL state and start the download again, internet explorer will request the SSL certificate from the website once again. This can fix glitches caused when establishing SSL connections.
- Open Internet Explorer and click on the gear/cog icon to access the Settings menu
- Click on ‘Internet Options’. It will open in a new window and will have lots of tabs on the top to optimize your internet explorer settings
- Click on the ‘Content’ tab and choose the option that says, ‘Clear SSL State.’
- Click on ‘OK’ to close the window and then close internet explorer.
Restart your computer and try updating QuickBooks to check if the problem has been resolved.
Solution 3 – Use QuickBooks File Doctor to Configure Firewall and Internet Settings
QuickBooks has a set of tools that can be used to solve common errors and problems faced with the software. It is known as the QuickBooks Tool Hub, and it has a lot of tools available in it. One of the tools is the QuickBooks File Doctor which is useful in configuring firewall and internet settings. It automatically identifies the existing settings and optimizes them for QuickBooks. You will only have to run the tool and wait for the configuration to be completed. It is ideal for anyone who does not have advanced computer skills.
- Download QuickBooks Tool Hub. Make sure the file is downloaded to an easily accessible location. The desktop and the downloads folder are two easy locations to store the file.
- Open the downloaded file and follow the onscreen prompts to install QuickBooks Tool Hub on your computer. Once it is installed, you will notice a shortcut icon for the QuickBooks Tool Hub on your desktop. If it does not show up, then use Windows search and search for QuickBooks Tool Hub. Click on the app to open it.
- You will see lots of tabs on the left side of the window. Click on the tab that says, ‘Company File Issues.’
- From the next screen, click on the button, ‘Run QuickBooks File Doctor.’
- You may have to enter the location of your Company File if it is not automatically populated on the screen. Click on ‘Check Your File’ and then select ‘Continue.’
- The tool will begin scanning all files and configuring the firewall and internet settings. Once the tool finishes its work, you can close the Tool Hub and retry the QuickBooks update.
Solution 4 – Uninstall QuickBooks and Reinstall it in Selective Startup Mode
Windows operating systems allow you to start your computer in a way that will only use the bare basics to install QuickBooks. This may help you identify if a third-party file may be interfering with the update process.
Make sure you create a backup of your company file before you carry out the uninstallation and installation. While this process does not affect your company file, it is ideal to have a backup that you can restore if anything goes wrong. Also, make sure that you make a note of the QuickBooks version and the year that you are using. Keep your product key handy because you will have to input these details when QuickBooks is reinstalled on your computer. Please do not proceed with the uninstallation if you do not have any of the information required for registering QuickBooks once it is installed. You can contact our team for help if you are unable to find your product key, or you are not confident with the process of uninstallation and installation of your program.
- Close all programs on your computer. Click on the Windows icon and search for ‘Control Panel.’ Click on the Control Panel app, which shows up in the search results.
- Depending on your computer Settings you will either see an option that says, ‘Programs’ with an option below that says, ‘Uninstall a program,’ or you may see ‘Programs and Features’
- You can click on either of the two, and you will find a new window which auto-populates all programs installed on your computer. Look for QuickBooks and highlight it. Click on ‘Uninstall.’ Follow the onscreen prompts to uninstall QuickBooks from your desktop.
- Restart your computer in Selective Startup mode by following these steps:
- Press ‘Windows+R’ on your computer. It will open a small box known as the Run command box.
- Type ‘MSConfig’ and hit Enter on your keyboard
- It will open a new window showing you the System Configuration. It will have lots of tabs on the top.
- In the General tab click on ‘Selective Startup’ then choose ‘Load System Services’
- Next, you must go to the ‘Services’ tab and choose ‘Hide all Microsoft Services’
- Then click on ‘Disable All.’
- Next, you must uncheck ‘Hide all Microsoft Services’ and go through the services to make sure that the ‘Windows Installer’ is selected. You will need the installer to install QuickBooks. If it is not selected, then check the box and then click on ‘OK.’
- Click on ‘Restart’ from the System Configuration window
- Install QuickBooks desktop either through a CD or by downloading the correct product version from the official QuickBooks website.
- Once the installation is complete, retry the update. If the update is successful, you can restart your computer to return to normal mode. On the other hand, if the update is unsuccessful, then go back to normal mode and proceed to the next step.
Solution 5 – Register .dll Files
This is an advanced step that must be carried out only by confident Windows users. Since it involves registering certain files on your computer.
- On your keyboard, press ‘Windows + R’ together. This will open the Run command window.
- Copy the following in the Run window:
regsvr32 /s %SystemRoot%\system32\softpub.dll - Once you have pasted the above in the window, click on ‘OK.’
- The file will be registered automatically to your system. But if you receive an error message, then check to make sure that you have copied it correctly.
- If the file is registered successfully, then open the run command window again and copy the following in the Run command window:
regsvr32 /s %SystemRoot%\system32\WinTrust.dll - Click on OK to make sure this .dll file is registered in your system.
If the registration fails, then you may have a problem with your operating system. If it is successful, then retry the update to check if the problem has been resolved.
These are the solutions that have helped several QuickBooks users get rid of the QuickBooks Error 15223. Some of the solutions may not be viable for basic Windows users. If you are not comfortable troubleshooting or you are not a confident Windows user, then you can contact us, and we will help you with step by step troubleshooting to resolve the problem.
Our team will ensure that you have absolute support, and we will guide you on every step to access the files and folders necessary for troubleshooting. We have experience working with different versions of QuickBooks and various Microsoft operating systems. We use this knowledge to our advantage to easily and correctly guide you through the steps based on the operating system you are using and the QuickBooks version you have.
QuickBooks update error are common and can be fixed with the right troubleshooting. If you face a problem updating QuickBooks like QuickBooks Error 15223, contact us to rectify the problem and return to your regular accounting.

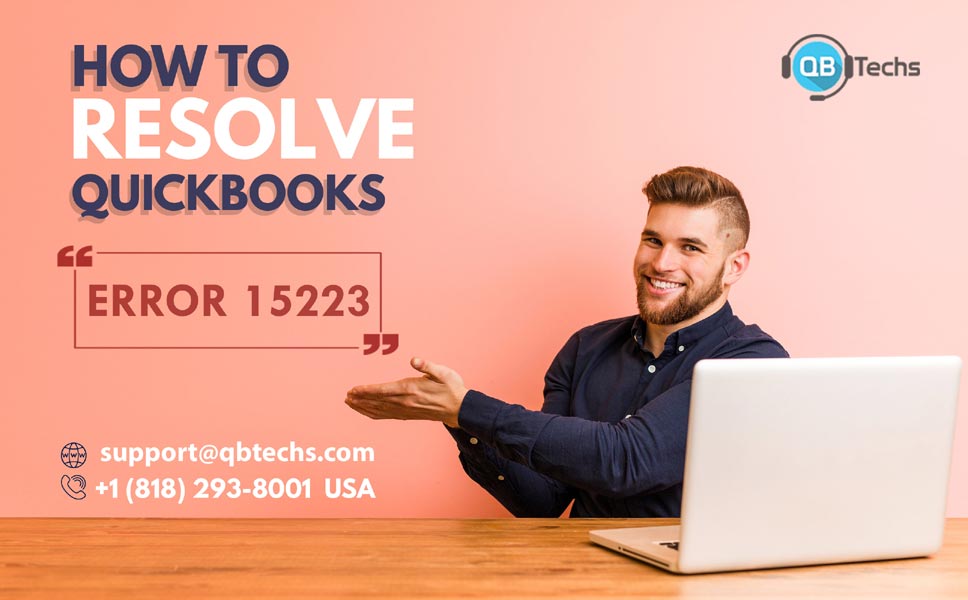
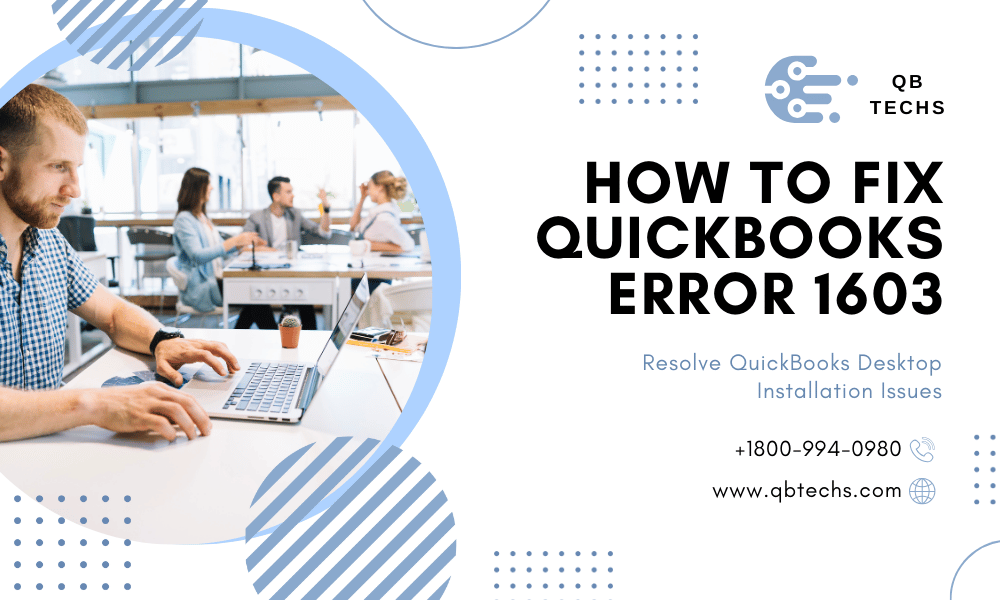
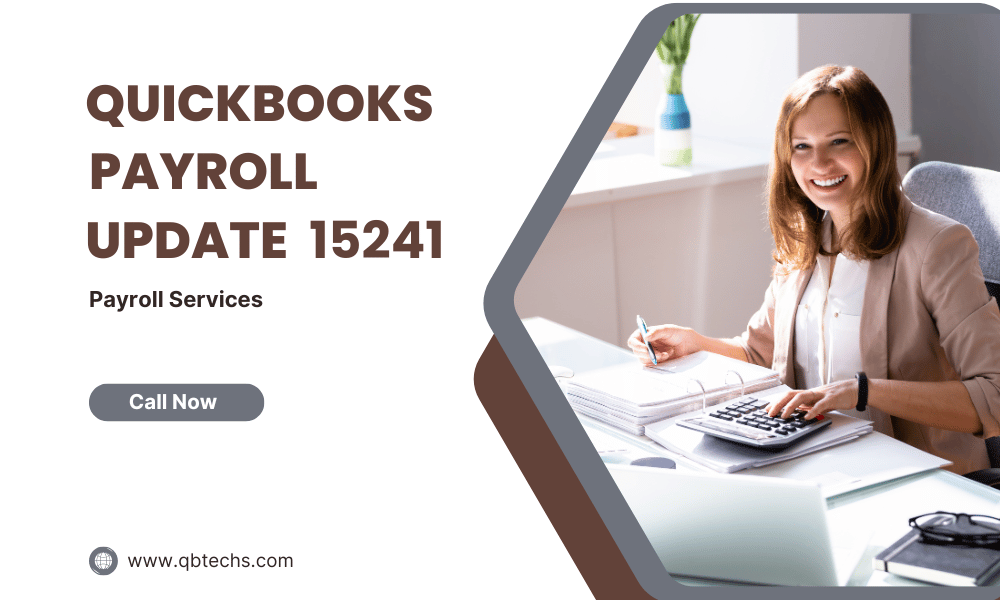
Leave A Comment
You must be logged in to post a comment.