The QuickBooks File Doctor is used by users to easily fix problems with their company files. You will find this tool to be integrated with your QuickBooks software. So, it automatically runs file tests to diagnose the health of your files and repair or fix problems in them. It is also a part of the QuickBooks Tool Hub. While solving problems using a file doctor is easy, what do you do when the file doctor itself stops working?
Here are some solutions that can help you:
Manually Launch QuickBooks File Doctor
If you were working on a file and see the error message that the file doctor is not working. It is probably because the file doctor was diagnosing the file in the background and ended up getting stuck in either the diagnosis or the repair stage. Close the error box and launch QuickBooks File Doctor manually to fix this problem.
- Close and reopen your QuickBooks desktop and hold the ‘CTRL’ key till you see the ‘No Company Open’ window
- Click on ‘File’ and go to ‘Utilities’
- Now click on ‘Repair File’ and select the option that says ‘Network Problems’
- A new dialog box will open, click on ‘OK’ and QuickBooks File Doctor will start.
- Click on ‘Continue’
- Enter your credentials in the file and QuickBooks file doctor will then start running a repair.
- Go to ‘Advanced Settings’ and choose ‘File Diagnosis Only’
- Then click on ‘Next’
- Once QuickBooks File Doctor has run a diagnosis, check if the problem has been solved.
Update QuickBooks
If you don’t already have your QuickBooks desktop set up for automatic updates, then update your QuickBooks software to make sure the software, including QuickBooks File Doctor, functions smoothly.
- Open QuickBooks Desktop and click on ‘Help’
- Now choose the option that says, ‘Update QuickBooks Desktop’
- Click on ‘Update Now’
- Then select ‘Get Updates’ and once the software has downloaded the latest updates restart QuickBooks
- You will see a prompt that asks you to confirm the installation of the new updates. Proceed to install the updates and restart QuickBooks. Now try working on the company file to check if the error has been fixed.
Restore a Backup of the Damaged Company File
If the error does not go away, then it is possible that your company file may have suffered damage. Restore a backup of the company file to solve the problem.
- From QuickBooks Desktop, go to ‘File’ and choose ‘Open or Restore Company’
- In the new window, select the option saying ‘Restore a backup copy’ and click on ‘Next’
- Then click on the relevant backup option and select ‘Next’
- If your copy is stored online, then follow the prompts to restore the online backup
- If it is stored locally on your computer then select the backup file stored on your computer from the window asking to enter the backup file. Your backup file will have a .QBB extension.
- Choose the backup file and click on ‘Open’ and then select ‘Next’
- Now you will find a drop down menu that helps you choose the location where you want the backup to be saved. Select the location for restoring the file, then enter the name of the restored file in the name field.
- Now click on ‘Save As’ and choose ‘.QBW’ file
- Click on ‘Save’ to restore the file.
How to Repair QuickBooks Company File?
If your QuickBooks software continues to show the error not allowing you to work on the company file, then there are some advanced troubleshooting steps that can be carried out by QuickBooks professionals. Contact QuickBooks to get help from technical experts who understand the software and are trained to solve problems related to QuickBooks.
Since advanced troubleshooting requires a deep understanding of the operating system, third party software programs which may interfere with the functioning of QuickBooks, your computer’s anti-virus software, and firewall settings, it is important that these advanced steps are carried out by someone who has adequate knowledge of computer programs and operating systems.
Basic troubleshooting for your QuickBooks program can help you solve common problems and get you back working on QuickBooks in no time, but if the problem does not resolve with these basic troubleshooting steps, then talk to a professional to solve the problem.

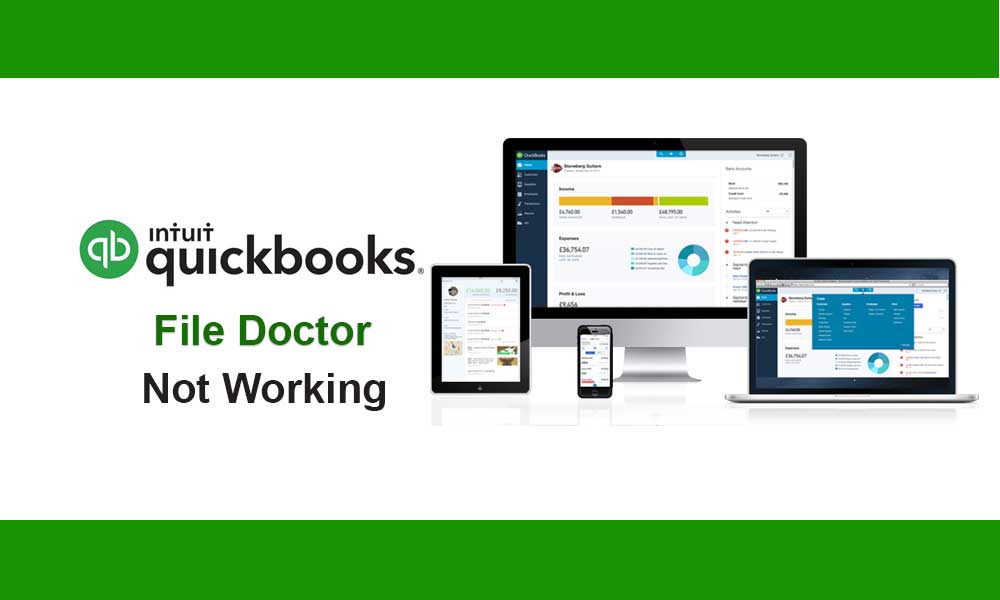

Leave A Comment
You must be logged in to post a comment.