QuickBooks Error 6000
The errors in opening a company file generally are associated with this error code. Some of the few notable error codes in this series are 6000 83, 6000 80, 6000 77, 6000 301, 6000 832. The causality of such an error could be any of these mentioned reasons:
- Connection blockage due to firewall
- Corruption of .TLG file
- Corruption of QuickBooks Installation Package
- Incorrect configuration of network
- User Traffic on same company file
- Unsuccessful restoration of a previous backup
- Damaged company files
Error Resolution
Solution A: Backup Restoration
- Open Company File.
- Select File.
- Click on Utilities.
- Turn the Stop Hosting Multi-user access to on.
- Keep the filename within character limits and meaningful for future usage.
Solution B: Anti-Virus & Firewall Configuration
- Open QuickBooks Database Server Manager.
- Select the port monitor tab and look for QuickBooks version.
- Note down the Firewall Port Code.
- Go to Windows Firewall.
- Select Advanced Settings.
- Find the inbounds criteria and right click on it to select the New Rule option.
- Select the Port and click on Next.
Solution C: Company File Relocation
- Try moving/copying the original company file to a separate location in the local drive or the network drive. It is a possibility that a bad sector could have caused the error in the first place itself.
Solution D: Renaming
- Find the company file at the file location.
- Search for the company files having same name but extension as .ND and .TLG.
- Select a file among these and rename the same file by adding .OLD after .ND/.TLG.
- Open QuickBooks and login.
QuickBooks Error 6000 301
The errors in opening a company file generally are associated with this error code. The causality of such an error could be mainly because of any of these mentioned reasons:
- Damaged / Corrupted Company File
This could be caused by a damaged or corrupted company file. It could be either a Network Descriptor file (.ND) or a Transaction Log file (.TLG) or a Data Source Name file (.DSN). As a result, the file will not be accessible.
- Encryption Software
Installing a third-party encryption software for additional security may hamper the work process and cause this issue.
Error Resolution
Solution A: Software Update
Updating the QuickBooks Desktop software to the latest release version may remove any faulty installation errors that may have caused this.
Solution B: Renaming
- Find the company files at the file location.
- Search for the company files having same name but extension as .ND, .TLG and .DSN.
- Select a file among these and rename the same file by adding .OLD after .ND/.TLG/.DSN.
- Open QuickBooks and login.
Solution C: Disable Third Party Encryption
- Disable all third party encryption software.
Solution D: QuickBooks File Doctor
- Download and install QuickBooks File Doctor and scan all the errors persisting in the files using this tool.
- Open QuickBooks File Doctor and use the drop-down menu to search the company file. In case the file isn’t displayed in the menu, click on Browse and locate the file manually in the drive.
- Select both file damage and network connectivity afterward.
- Authenticate the console by providing the admin password at the prompt and hit Next.
- Select the Host as Workstation/Server as is the reality, i.e. select Workstation for if you’re using this tool on a workstation or else select Server if you’re running this on the server.
- Click yes /No as is the valid truth for running File Doctor on the computer hosting company files.
- Finish the diagnosis properly.
QuickBooks Error 6000 95
The errors in restoring a company file generally are associated with this error code. The causality of such an error could be mainly because of any of these mentioned reasons:
- Owing to a corrupt Windows OS, during the file allocation of accountant’s copy transfer file to the accountant’s copy; it may occur.
- Any hardware decline, fragmented files & registry errors may also lead to this issue.
Error Resolution
- Select System Restore in System Tools from All Programs in the Start Menu.
- Select New Window and choose to restore the device to an earlier instance. Select the most recent system restore point and complete the system restoration.
- Keep QuickBooks updated at all times and maintain a backup at all times.
QuickBooks Error 6000 83
The errors in accessing, restoring, or creating a backup of the company file generally are associated with this error code. The causality of such an error could be any of these mentioned reasons:
- Corrupted company file/folder
- Firewall Access Deniability
- Incorrect File Extensions
- Faulty QuickBooks Installation
- Multiple Workstation Hosts on Same Company File
- Limited Access to company file by the server
- Permission Issues
- Access Deniability to QBDataServiceUser by any security software
Error Resolution While Opening the Company File
Solution A: Manual Fix
- Configure Firewall Settings to favor QuickBooks.
- Verify availability of permissions for access to company file.
- Scan the company file storage folder to create the network descriptor file.
- Stop the Multi-user Access for hosting the company file.
- Move the company file to another location in the local drive or the network drive and try opening it from the new location. Upon successful start, the location can be moved back to the original location.
Solution B: Turn off Multiple Host Access
- Turn off hosting in all computers available at PFC with the main server.
- Click yes at “Stop hosting multiple user access”.
- Click yes at “Company file must be closed”.
- Hit continue and repeat for all workstations.
Solution C: QuickBooks File Doctor Tool
Depending on the file size of the company file, this tool will fix the issue at the expense of time.
Error Resolution While Restoring the Company File
Solution A: Eliminate name issues in Filename and Filepath
Remove special characters in file names and file path as QuickBooks considers the entire filename and file path at the time of backup creation.
Solution B: Change the company file extension
While restoring a backup of a company file, the extension should always be .QBW. Therefore, other extensions should be changed to .QBW only.
Error Resolution While Creating Backup of the Company File
Solution A: Create a manual backup
Create a manual backup of the company file and save it to a new location.
QuickBooks Error 61
These errors occur while refreshing, downloading, adjusting, printing, expelling, erasing, opening an account, uninstalling, sending out on Windows. The causality of such an error could be any of these mentioned reasons:
- Corruption of .QBW file
- Corruption of .TLG file or .ND file
- Virus, malware or spyware attack
- Multiple Banking details
- Deletion of registry/framework
Error Resolution
Solution A:
- Go to Utilities under File section and hit on Rebuild Data.
- Click Ok on Backup your Company.
- Check for error pop-ups else click Ok after data rebuilding process is completed.
Solution B:
- Hit Resort List under Account tab.
- Verify the company file to check for the error.
- If the error message pops, proceed to next step.
- Make a new account and merge it with the defective old one.
- Try opening the file and see whether the issue has been resolved or not.
Solution C:
- Launch the latest version of QuickBooks Desktop.
- Select File Tab and hit on Open or Restore Company.
- Hit on Open Company File and select “Next”.
- Search the data file and hit Open.
- “Move the file” message will appear and follow the instructions.
- Take the information in “Update Company file for New Version”.
- Click on “Update Now” and follow the steps.
- Click yes on the next pop-up.
- Copy the created backup and search for .QBW files.
- After locating the file, check on payroll services and select the account info/process.
Solution D:
- Download and Install Reimage Repair Tool.
- Use the tool to show the damages and repairs needed to be done.
- Hit on Start Repair.
- Restart the system and open QuickBooks to see whether the issue has been solved or not.
QuickBooks Error 1723
This error is caused due to a damaged Windows Installer Package.
Error Resolution
Solution A:
- Hit “Windows + S” to open Search field.
- Type in “%temp%” and hit Enter.
- Click on Properties under Home Tab and go to Security Tab.
- Go to Edit and look for your Windows Username.
- Highlight it and hit check against Full Control in the Allow column.
- Hit Ok and then reinstall QuickBooks Desktop.
Solution B:
- Download QuickBooks Install Diagnostic Tool from Intuit Website.
- Run the file after complete download happens and it may take up to 20 minutes depending on a number of factors like internet speed, PC performance etc.
- After finishing the work, restart your PC to ensure the proper update of the components.
QuickBooks Error 6123, 0
QuickBooks error 6123, 0 occurs while restoring QuickBooks company files from a backup hard disk or opening a company file from the multi-network server. The causality of such an error could be any of these mentioned reasons:
- Restoration of company file from an external storage device
- Disruption of network from the host server
- Damaged QuickBooks data file
- Firewall Interruption whilst opening company on QuickBooks
- Antivirus Limitations on QuickBooks Desktop Services
- Damaged Windows
Error Resolution
Solution A:
- Download and Install QuickBooks File Doctor.
- Browse Company File.
- Choose “Check File Damage Only” and then hit “Diagnose File”.
- Enter the Admin Password and hit Ok.
- Choose “Open File in Newer Version” or “Repair File in the existing version”.
- Finish all the steps and restart your system.
Solution B:
- Open the folder having company file.
- Choose the required .ND company file and right click on it.
- Rename the .ND file extension to .ND.OLD file extension.
- In the same manner, choose the .TLG file and rename its extension to .TLG.OLD file extension.
- Now, open the QuickBooks Company file.
Solution C:
Move the company file to a new location and open it. Else if you are using a server connection, try downloading the file onto your system that has been using QuickBooks first and then open it.
Solution D:
Restore the QuickBooks ADR file copy of the file.
Solution E:
Try disabling the antivirus software before using the QuickBooks Company File.
Solution F:
- Uninstall the existing QuickBooks from your system.
- Keep your product and license info available with you.
- Download the QuickBooks version you want to use.
- Install QuickBooks following the required steps.
- Fill out the product and license information and open the company file.
Solution G:
- Open the Control Panel.
- Create a new User profile and set it to Administrator user type.
- Logout of the current user profile.
- Restart the system and login using the new credentials of the new administrator.
- Move the company file to a new location and Open QuickBooks to access the company file.
Learn more: https://qbtechs.com/quickbooks-error-6123-0/
QuickBooks Error 12 0
These errors occur due to incorrect configuration of system settings or variations in Windows registries. The causality of such an error could be any of these mentioned reasons:
- Wrong User Input
- System Malfunction
- Incorrect entries of non-existent applications
- Missing Registry Files
- Cluttered Windows Registry
- Improper Uninstallation
Error Resolution
Solution A:
- Go to System Restore and authorize a system restoration using your administrator password.
- Select a proper restore point.
- Restore your system and restart QuickBooks.
Solution B:
- Open Command Prompt as an Administrator.
- Enter “SFC / SCANNOW” and hit Enter.
- The Windows Inbuilt System File Checker will scan for issues and proceed as directed by on-screen commands.
Solution C:
Update the system to the latest version in Windows Updates.
Solution D:
- Check the version of QuickBooks installed.
- Hit “Windows + R” and type in “services.msc” and hit “Enter”.
- Check if the installed version is running or stopped.
- Select the said service”QBDataserviceuserxx” where xx is the version of the software installed, right click on it and go to properties and start the service.
- Now retry opening the company file.
Solution E:
- Go to Security tab under properties of Client Data tab.
- Check for user access permission.
- Enable permission in case of inability.
- Open the file.
QuickBooks Error 1712
These errors occur if the user tries to install QuickBooks in an encrypted or corrupted folder. Overlapping of files of the latest version with those of uninstalled older versions could also cause this error. A registry error or a malware could also possibly cause such an error.
Error Resolution
Solution A:
- Go to Task Manager and select QuickBooks.
- Right click on it and Hit on End Task.
- Restart your system and check whether the process has been eliminated or not.
Solution B:
- Download the QuickBooks Install Diagnostic Tool from the official Intuit website and install it on your device.
- Close all system apps & background apps and open the QuickBooks Diagnostic Tool.
- Find the option termed as “I am having problems installing QuickBooks” and hit “OK”.
- Restart your device to ensure the changes are done correctly.
Solution C:
- Go to QuickBooks Desktop download page.
- Select the option of change.
- Click on product edition and then choose your required version.
- Hit Download and install after download is completed.
Solution D:
- Hit “Windows + S” and type in “regedit.exe”.
- Search the following path in Regedit.
HKEY_CURRENT_USER\Software\Microsoft\Windows\CurrentVersion\Explorer\User Shell Folders
- Double Click on the entry App Data.
- Replace the original file path with your own local profile path.
- Restart the device and check for errors.


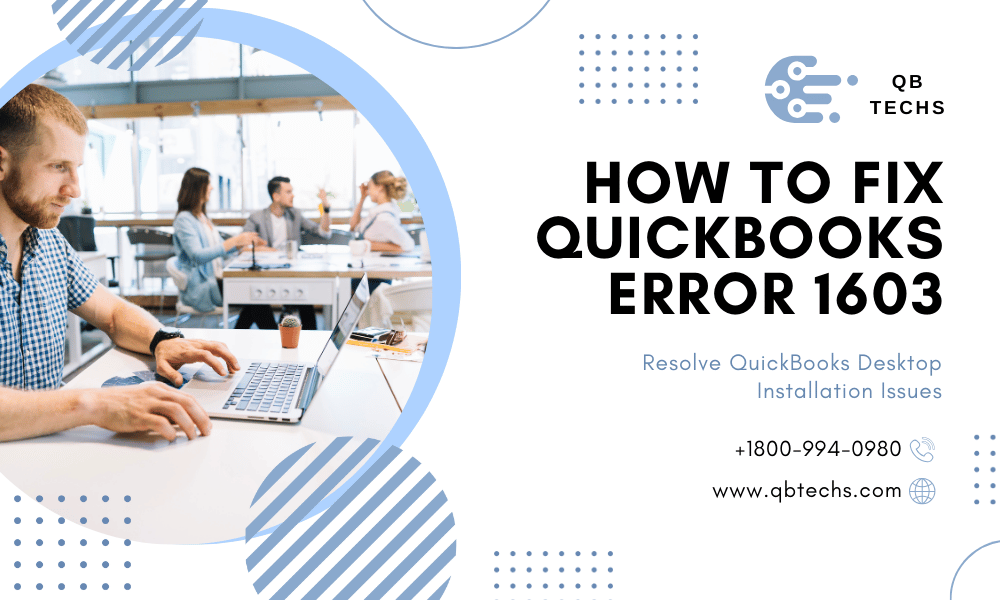
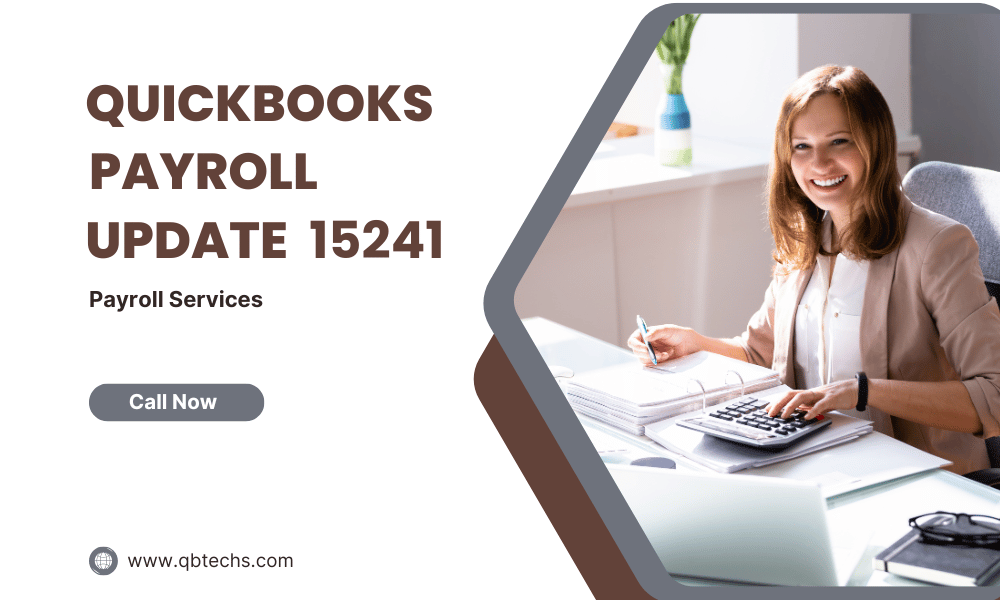
Leave A Comment
You must be logged in to post a comment.